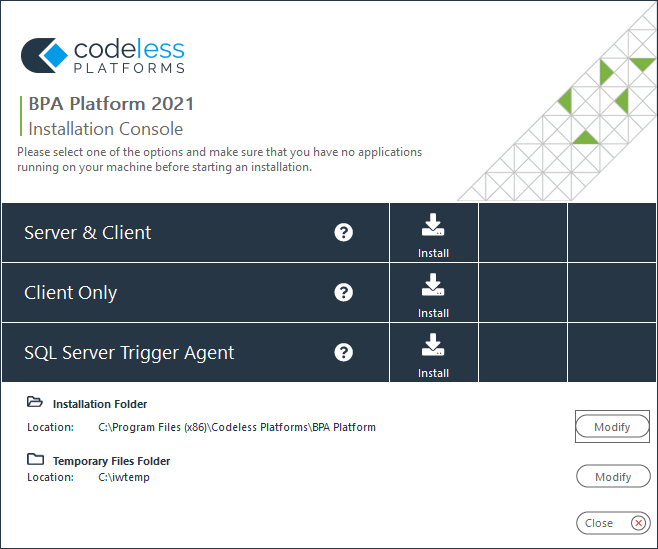All optional features are installed from the Installation Console.
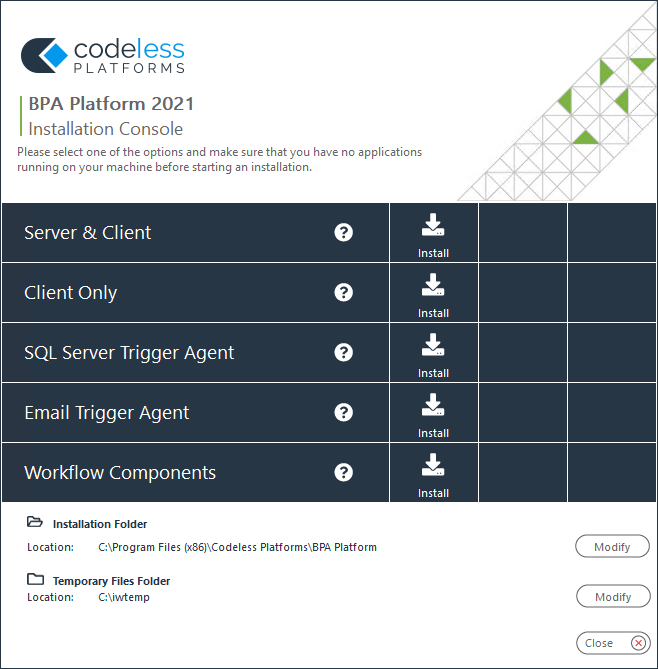
The following procedure assumes you have installed and configured the Server & Client feature from the Installation Console.
Installing the BPA Platform Client Only #
Client Only installations install the BPA Platform client and the Configurator only. This is only needed where the client is used to create and monitor tasks on a remote BPA Platform server.
To install and configure the client, do the following:
- Download the BPA Platform 2021 installation from our Partner Area.
- Unzip the file to your preferred location on the BPA Platform computer.
- Run self-setup.exe to launch the Installation Console. As part of the initial launch process, required installation files are extracted to
C:\Windows\Installer. You must ensure this folder is not deleted as the Installation Console requires these files for any further installations, upgrades, or component un-installs.
- (Optional) By default, all files are installed to
C:\Program Files (x86)\Codeless Platforms\BPA Platform. To change the destination folder, click Modify and select the relevant folder. - (Optional) By default, the Installation Console uses
C:\iwtempas a temporary folder during installation. To change the temporary folder, click Modify and select the relevant folder. - Click Install for the Client Only feature.
- Enter your BPA Platform product key and click Next.
Note that the key is case-sensitive. If you do not have a product key, contact your account manager or business partner. - Click Yes to start the installation.
- When complete, you can choose whether to immediately configure the client or do this at a later stage. If you plan to create tasks using either the Run Crystal Report, Run Microsoft Reporting Services, or the Run Microsoft Word (Merge) tools you should launch the Configurator now to install the necessary components (click Launch). If these tools are not needed in this particular client instance, click Close. No further configuration is required.
Progress is displayed at the bottom of the console.
For a detailed description of the client interface, see Navigating the BPA Platform Client.
Installing the Microsoft SQL Server Trigger Agent #
The Microsoft SQL Server Trigger Agent is a service that sits between BPA Platform and SQL Server. It is installed onto any SQL Server instance and is responsible for both maintaining the triggers in SQL Server and for handling the running of a task once a trigger has been fired.
When a SQL Server trigger is fired, a connection is made to the Agent service which then launches the relevant task.
BPA Platform also supports the use of triggers on a SQL Server failover cluster, enabling the firing of triggered tasks from whichever server in the cluster is active at the time. An Agent must be installed on each node, starting with the active node. However, because all are monitoring the same SQL Server instance, the BPA Platform client sees only a single Agent registration.
You install the Microsoft SQL Server Trigger Agent on the same computer hosting the database you want to monitor.
- Download the BPA Platform 2021 installation from our Partner Area.
- Unzip the file to your preferred location on the BPA Platform computer.
- Run self-setup.exe to launch the Installation Console.
As part of the initial launch process, required installation files are extracted toC:\Windows\Installer. You must ensure this folder is not deleted as the Installation Console requires these files for any further installations, upgrades, or component un-installs.

- (Optional) By default, all files are installed to
C:\Program Files (x86)\Codeless Platforms\BPA Platform. To change the destination folder, click Modify and select the relevant folder.
If you are installing onto the same computer hosting the BPA Platform server, you cannot change the default folder paths so this can be skipped. - (Optional) By default, the Installation Console uses
C:\iwtempas a temporary folder during installation. To change the temporary folder, click Modify and select the relevant folder.
If you are installing onto the same computer hosting the BPA Platform server, you cannot change the default folder paths so this can be skipped. - Click Install for the Microsoft SQL Server Trigger Agent feature.
- If you are installing onto the same computer hosting the BPA Platform server, this step is skipped.
Enter your BPA Platform product key and click Next.
Note that the key is case-sensitive. If you do not have a product key, contact your account manager or business partner. - Click Yes to start the installation.
Progress is displayed at the bottom of the console. - When complete, you can choose whether to immediately configure the Agent or do this at a later stage. It is recommended you configure this now as you cannot create tasks using the Microsoft SQL Server Trigger tool until then.
Click Launch to start the Configurator. - If any of the Microsoft SQL Server Trigger Agent prerequisites are not met, the Configurator opens to Event Agents > Microsoft SQL Server Trigger Agent > Prerequisites so these can be resolved first.
- The Configurator checks for software which the Microsoft SQL Server Trigger Agent requires. If any are missing or not configured properly, a
 is displayed. Click Install or Modify as appropriate to resolve the problem.
is displayed. Click Install or Modify as appropriate to resolve the problem. - Click Next to move to the Event Agents > Microsoft SQL Server Trigger Agent > Configuration node.
- The Configurator checks for software which the Microsoft SQL Server Trigger Agent requires. If any are missing or not configured properly, a
- If all prerequisites are met, the Configurator opens to Event Agents > Microsoft SQL Server Trigger Agent > Configuration.
Add the server and database details that this agent is monitoring. You can also have additional Microsoft SQL Server Trigger Agents that monitor separate database instances on the same computer:- Ensure Add a new SQL Server Agent Instance is enabled.
- If required, provide a new unique Agent Instance Name. Although the database name is appended to the Agent Instance Name, it is useful from a task builder’s point of view to have unique names.
- By default, the Configurator assumes the local computer where the agent is installed hosts the database to monitor. If not, enter the hostname for the computer hosting the SQL Server databases.
- Select the SQL Server Instance for this agent instance to monitor.
- Click Save.
- The Configurator also checks for software which the Microsoft SQL Server Trigger Agent requires. If any are missing or not configured properly, a
 is displayed. Click Install or Modify as appropriate to resolve the problem.
is displayed. Click Install or Modify as appropriate to resolve the problem. - Click Next.
- You must register the Microsoft SQL Server Trigger Agent with the BPA Platform server.
By default, the Configurator assumes the local computer is also the BPA Platform server. Click Save to complete the configuration. If this is a remote agent, do the following:- Enable Change Settings.
- Enter the Server hostname where the relevant BPA Platform client is installed
- If required, provide a new unique Agent Name. Although the computer name is appended to the Agent Name, it is useful from a task builder’s point of view to have unique names.
- Click Save.
- Enter the Administrator’s password to confirm the Agent registration.
No further configuration is required for the Agent in the Configurator so you can close it down. For a detailed description of how to create tasks using the Microsoft SQL Server Trigger tool, see How to Add a Microsoft SQL Server Trigger Task Step.
Installing the Workflow Components #
Workflow tasks require direct input from a user to affect the outcome, for example, a decision from a manager about whether to put an account on hold.
The workflow components consist of:
- Workflow Job Trigger Agent
The Workflow Job Trigger Agent is a Windows service which resides on one or a number of Web Server computers. It connects to and monitors all configured Create Workflow Job and Workflow Job Trigger steps on its associated BPA Platform server. These are retrieved and cached locally. The Workflow Job Trigger Agent checks the IIS server and verifies that the currently configured folders can handle Workflow Jobs if requested. - myBPAPlatform
myBPAPlatform is an ASP.NET web application which can be optionally installed onto any available Web Server.
When Workflow Jobs are created, each one is assigned to a specific User, Users or User Groups for completion and stored on a Web Server. There are then two methods by which they can be made available to the specific user(s) for actioning. The first method is through the delivery to the user(s) of a hyperlink to the Workflow Job web form URL and this is nominally contained within an email message. When the user clicks on the link the Workflow Job web form will open in a web browser. The only drawback of this method is that users cannot see all of the Workflow Jobs that have been assigned to them. The second method is to utilise myBPAPlatform. This is a fully featured web application that provides users with a secure login method and through a comprehensive user interface allows users to manage all WorkFlow Jobs assigned to them. - Web Service (Optional)
The Web Service is a programming interface which allows third party applications to publish data gathered from the workflow website. It is not needed for the standard myBPAPlatform web portal and is only intended for embedding workflow into other applications.
- Workflow Job Trigger Agent
You can choose to install a single component, a mix of them, or all.
- Download the BPA Platform 2021 installation from our Partner Area.
- Unzip the file to your preferred location on the BPA Platform computer.
- Run self-setup.exe to launch the Installation Console. As part of the initial launch process, required installation files are extracted to
C:\Windows\Installer. You must ensure this folder is not deleted as the Installation Console requires these files for any further installations, upgrades, or component un-installs.
- (Optional) By default, all files are installed to
C:\Program Files (x86)\Codeless Platforms\BPA Platform. To change the destination folder, click Modify and select the relevant folder.
If you are installing onto the same computer hosting the BPA Platform server, you cannot change the default folder paths so this can be skipped. - (Optional) By default, the Installation Console uses
C:\iwtempas a temporary folder during installation. To change the temporary folder, click Modify and select the relevant folder.
If you are installing onto the same computer hosting the BPA Platform server, you cannot change the default folder paths so this can be skipped. - Click Install for the Workflow Components feature.
- As part of the installation process, Internet Information Services (IIS) may require a restart if certain features are installed. If you don’t want IIS to restart during this installation, click No to end the installation; else click Yes to continue.
- If you are installing onto the same computer hosting the BPA Platform server, this step is skipped.
Enter your BPA Platform product key and click Next.
Note that the key is case-sensitive. If you do not have a product key, contact your account manager or business partner. - Click Yes to start the installation.
- Choose the type of installation you want:
- Standard — This installs all three components listed above
- Custom — Allows you to choose a combination of the three components
- Click Yes to confirm.
Progress is displayed at the bottom of the console. - When complete, you can choose whether to immediately configure the workflow components now or do this at a later stage. It is recommended you configure this now as you cannot create tasks using the Workflow Job Trigger or Create Workflow Job tools until then.
Click Launch. - If any of the Workflow Job Trigger Agent prerequisites are not met, the Configurator opens to Event Agents > Workflow Job Trigger Agent > Prerequisites so these can be resolved first.
- The Configurator checks for software which the Workflow Job Trigger Agent requires. If any are missing or not configured properly, a
 is displayed. Click Install or Modify as appropriate to resolve the problem.
is displayed. Click Install or Modify as appropriate to resolve the problem. - Click Next to move to the Event Agents > Workflow Job Trigger Agent > Registration Settings node.
- The Configurator checks for software which the Workflow Job Trigger Agent requires. If any are missing or not configured properly, a
- You must register the Workflow Job Trigger Agent with the BPA Platform server.
By default, the Configurator assumes the local computer is also the BPA Platform server. Click Save to complete the configuration. If this is a remote agent, do the following:- Enable Change Settings.
- Enter the Server hostname where the relevant BPA Platform client is installed
- If required, provide a new unique Agent Name. Although the computer name is appended to the Agent Name, it is useful from a task builder’s point of view to have unique names.
- Click Save.
- Enter the Administrator’s password to confirm the agent registration.
No further configuration is required for the agent in the Configurator.
Pointing to the Deployed Workflow Website #
You must point the Configurator to where the workflow website is deployed to. This is either through myBPAPlatform or a custom web service.
If using myBPAPlatformng:
- Go to the myBPAPlatform > Prerequisites node.
- Ensure all prerequisites have been met.
- Click Next to go to the myBPAPlatform > Configuration node.
- From the Website drop-down, select the website that myBPAPlatform is deployed to.
- Click Save.
If using a custom web service
- Go to the Web Service > Prerequisites node.
- Ensure all prerequisites have been met.
- Click Next to go the Web Service > Configuration
- From the Website drop-down, select the website that myBPAPlatform is deployed to.
- Click Save.
No further configuration is required for the workflow components.
For a detailed description of how to use the workflow components in a task, see How to Add a Workflow Job Trigger Task Step and How to Add a Create Workflow Job Task Step.