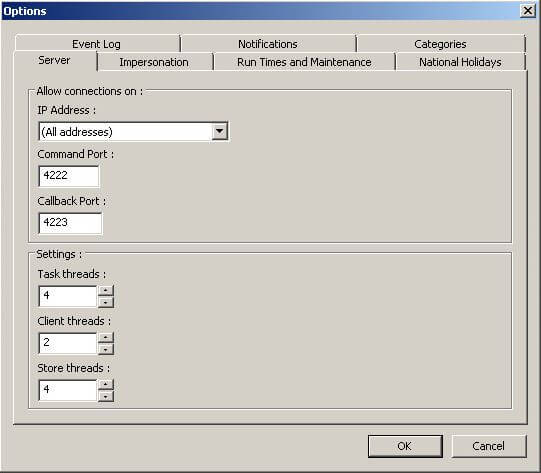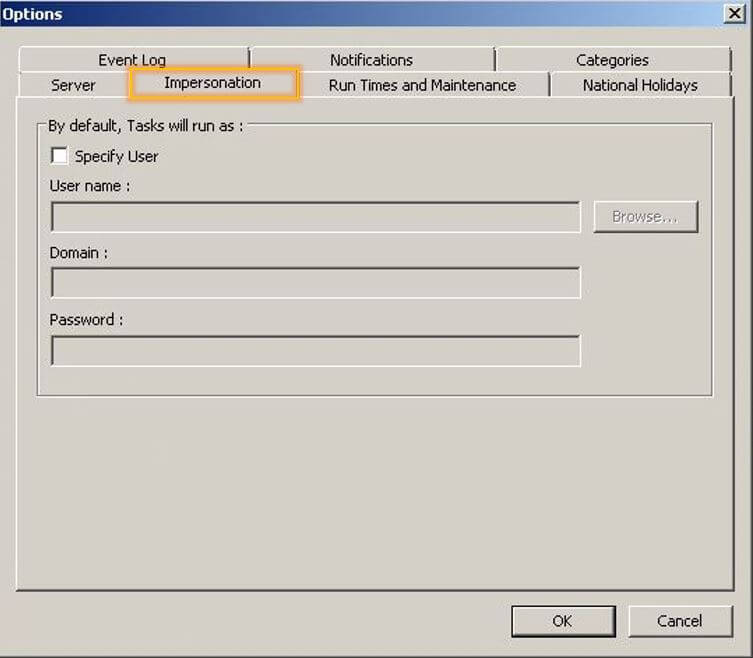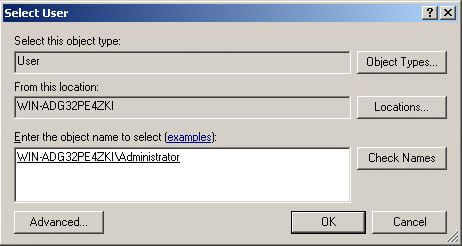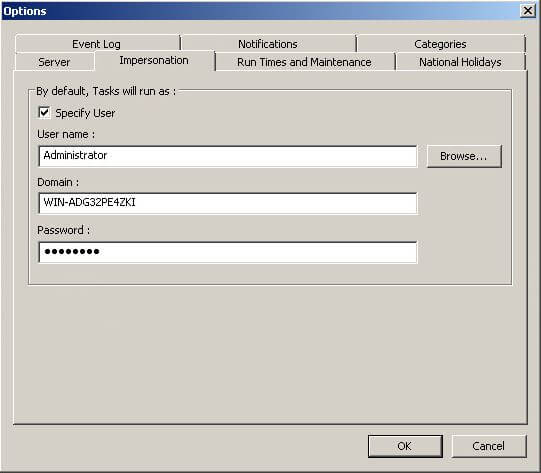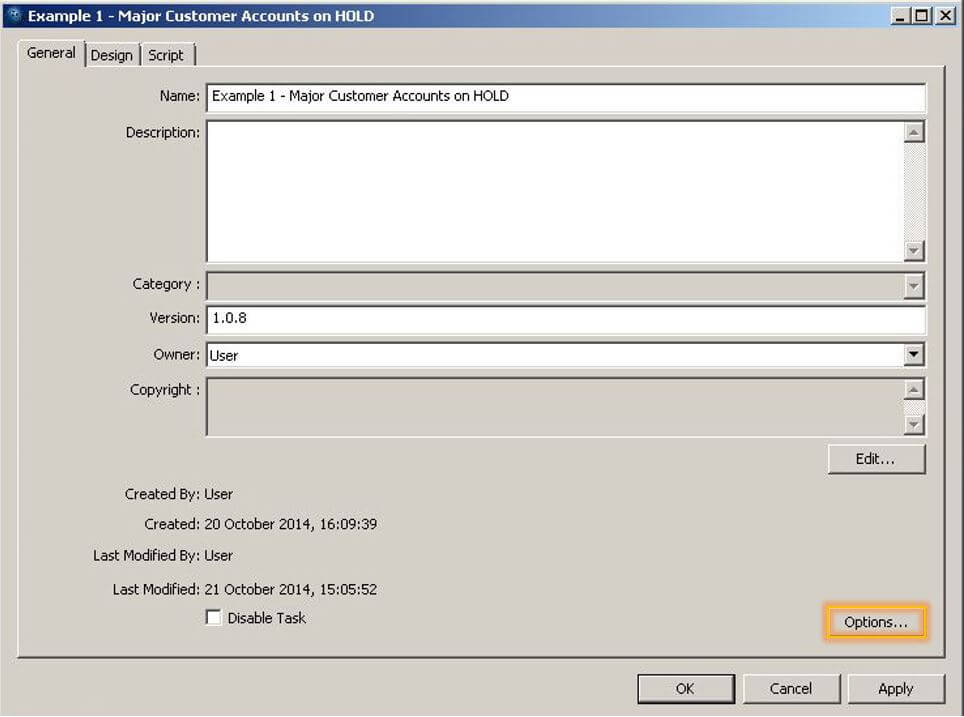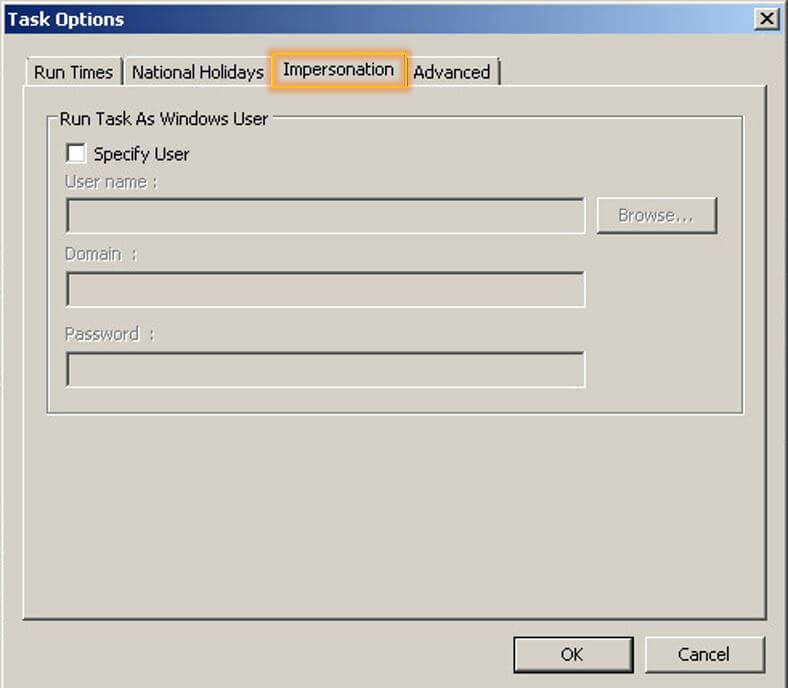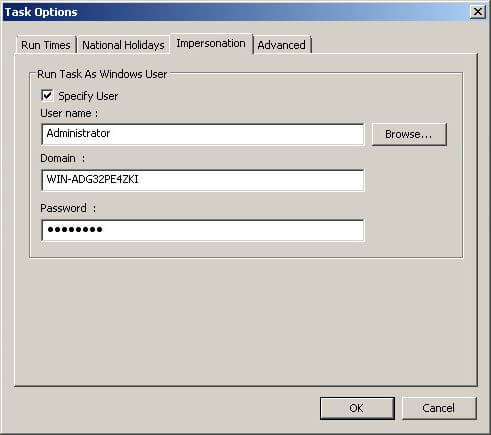When tasks run on the BPA Platform Server, by default they will run using an account called Local System. This account has a set of rights to perform various activities but generally does not have sufficient network permissions to allow access rights to tasks, this often results in tasks failing.
The impersonation feature specifies how the BPA Platform Server will be granted access to network resources whilst running a given task. This is achieved by using a Windows Network User account under which tasks will be run by default.
There are two levels to setting impersonation; Global and Task.
- Global: Applies impersonation to every task
- Task: Applies impersonation to a single task
You can of course have global and task in operation together, task level impersonation will take precedence.
Configuring Global Level Impersonation (click here for Task) #
- Within the client, using the tool bar open the general options: Manage -> Options

- Select the Impersonation tab

- Tick the box Specify User.
- Click Browse to select a user to impersonate.
- Click Locations and select a domain.
- Within the text box type the name of the user account, for example Administrator or the name of a user account which has sufficient network privileges to access the network resource.
- Click Check Names to verify the account exists.

- Click OK to return to the Impersonation tab.
- Enter the account password.

- Click OK to save and close the general options.
This completes configuring Global level Impersonation.
Configuring Task Level Impersonation #
- Open the task you wish to apply impersonation on.
- Select the General tab of the task in the top-left corner.
- Select Options.

- Within Task Options select the Impersonation tab.

- Tick the box Specify User.
- Click Browse to select a user to impersonate.
- Click Locations and select a domain.
- Within the text box type the name of the user account, for example Administrator or the name of a user account which has sufficient network privileges to access the network resource.
- Click Check Names to verify the account exists.

- Click OK to return to the Impersonation tab.
- Enter the account password.

- Click OK to save and close the task options.
This completes configuring Task level Impersonation.