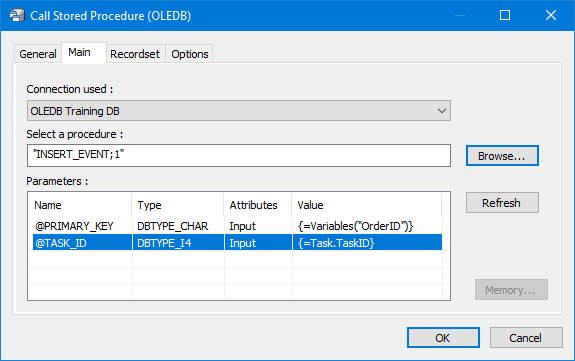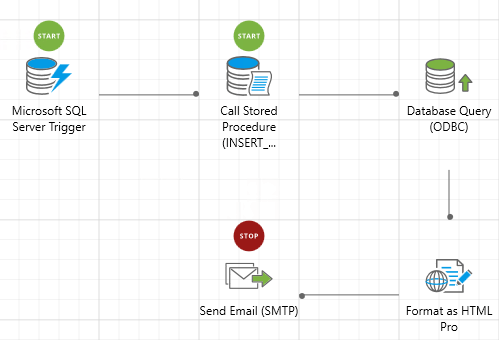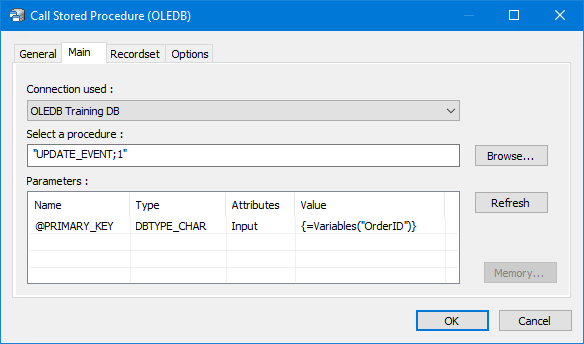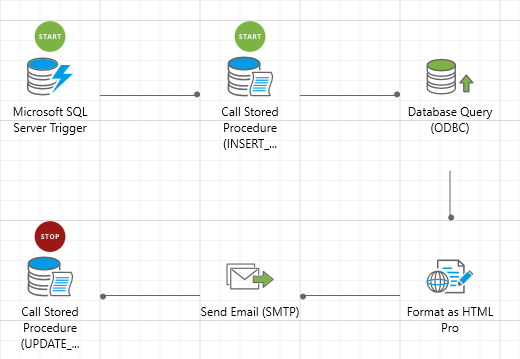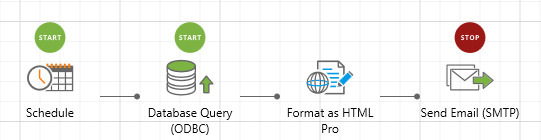Introduction #
Resilient tasks are designed in such a way to prevent data loss. Data integrity refers to the validity of processed data.
This article describes how to design tasks with data resilience and integrity in mind, using transactional processing such as retry mechanisms.
BPA Platform and Transactions #
BPA Platform interacts with multiple systems, frequently linking disparate applications together. Because of this, there is a need to treat all steps in a task as a single transaction — for example, extracting data from a database, writing it to another database, then emailing a notification on completion would be handled as a single transaction. In practise however, this would be difficult to achieve — if the email notification failed, the update to the second database would need to be rolled back which would be difficult as BPA Platform doesn’t have access to the transaction statements (BEGIN TRANSACTION, COMMIT, and ABORT).
Instead, a staging database or table should be setup to store the transactions until processing has finished — it is this that provides the resilience.
The BPA Platform Marketplace Solutions make use of the staging database — found “inbetween” the eCommerce and ERP sides of the solution. It is used to provide a common data “holding” area between both sides. This provides communication resilience between cloud and on-premise systems. It also helps checking order progress by providing an error capture, rectify, and retry process, and as well as an observation point.
Example Scenario #
Let’s take as an example a task that monitors a sales order database and when a new order comes in, a report is emailed:
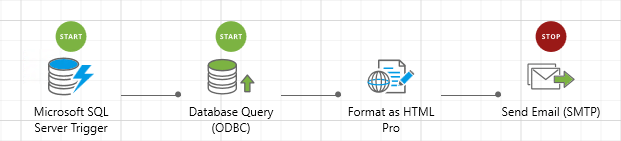
- Microsoft SQL Server Trigger — Triggers the task to run when a new record is added to the database. The Order_ID is mapped to a task variable.
- Database Query (ODBC) — Extracts the order details according to the
Order_IDpassed from the Microsoft SQL Server Trigger step. - Format as HTML Pro — Populates a HTML-formatted report with the data from the Database Query (ODBC) step.
- Send Email (SMTP) — Emails the report produced by the Format as HTML Pro step.
The problem with this task is that it doesn’t guard against failure. Two potential failures could occur:
- The Database Query (ODBC) step times out because the database server is busy
- The Send Email (SMTP) step fails because the email server is unreachable
If either of the above failures occur, the event is “lost” as no report is sent for that order.
Adding Resilience to the Task #
To prevent lost reports, a retry mechanism can be added to the task which does the following:
- Places the event in a queue
- Retries the event when a failure has occurred
Stage 1: Creating the EventsQueue Table #
The “queue” is processed through a database table we must create separately. A local installation of SQL Server is required on the BPA Platform server. Note that SQL Express is also suitable for this situation.
- Either create a database that BPA Platform can access or use an existing, accessible one.
- In the database, create a table called EVENTS with the following columns:
| Column Name | Data Type | Description |
|---|---|---|
EVENT_ID | The data type should match the primary key of the sales orders table, ORDER_ID. | This column is the primary key. Populated using the ORDER_ID which triggered the event. |
TASK_ID | int | The task ID. |
TASK_STATUS | bit, NOT NULL | Unprocessed = 0; Processed = 1 |
The SQL to create this is:
CREATE TABLE [EVENTS]
(
— assumes the external system’s primary key is char(20)
EVENT_ID char(20) NOT NULL,
— to get the Task ID: open task, in the General tab click Options, go to the Advanced tab
TASK_ID int NULL,
— unprocessed = 0; processed = 1
TASK_STATUS bit NOT NULL
CONSTRAINTS PK_EVENTS PRIMARY KEY CLUSTERED (EVENT_ID)
)
Stage 2: Creating the Stored Procedures to Populate the Events Table #
Two stored procedures are required to process the EVENTS table — one to insert the event when the task is triggered and the other to update it when all task steps have completed. Create the following stored procedures in the same database hosting the EVENTS table:
Insert Stored Procedure #
CREATE PROCEDURE INSERT_EVENT
@PRIMARY_KEY char(20),
@TASK_ID int
AS
BEGIN
INSERT INTO
dbo.EVENTS (EVENT_ID, TASK_ID, TASK_STATUS)
VALUES
(
@PRIMARY_KEY, @TASK_ID, 0 — inital state is always “Unprocessed”
)
END
Update Stored Procedure #
CREATE PROCEDURE UPDATE_EVENT
— If this procedure is called, it means that all
— proceeding task steps have completed
— therefore the status can be changed to “Processed”
@PRIMARY_KEY char(20)
AS
BEGIN
UPDATE dbo.EVENTS
SET TASK_STATUS = 1
WHERE EVENT_ID = @PRIMARY_KEY
END
Stage 3: Adding the Stored Procedures to the Task #
The Call Stored Procedure (OLEDB) tool is used to process stored procedures during a task.
Adding the INSERT_EVENT Stored Procedure #
Do the following:
- Open the task.
- Add a Call Stored Procedure (OLEDB) step.
- In the General tab, Name the step; no other configuration is required in this tab.
- Go to the Main tab.
- Change Connection used to the database hosting the EVENTS table.
- Click Browse and select the INSERT_EVENT stored procedure.
- The variable containing the ORDER_ID from the Microsoft SQL Server Trigger step is mapped to @PRIMARY_KEY.
- The TaskID property (Task Browser > Environment tab > Scope = Task) is mapped to @TASK_ID.

- Click OK to save the step.
- Change the sequence of the task so the new Call Stored Procedure (OLEDB) step is immediately after the Microsoft SQL Server Trigger step.

Adding the UPDATE_EVENT Stored Procedure #
Do the following:
- Add another Call Stored Procedure (OLEDB) step to the task.
- This time, select the UPDATE_EVENT stored procedure.
- Again, map the variable containing the ORDER_ID from the Microsoft SQL Server Trigger step to @PRIMARY_KEY.

- Make this step the last one of the task:

Stage 4: Adding the Retry Mechanism to the Task #
The simplest method of detecting failed orders and retrying them is to create a scheduled task that checks the EVENTS table for records where TASK_STATUS=0 (Unprocessed).
- Create a task with the same Database Query (ODBC), Format as HTML Pro, and Send Email (SMTP) steps as before.
- Open the Database Query (ODBC) step.
- On the Tool bar select Free Type Mode.
- Add a
JOINstatement for the EVENTSand orders table whereTASK_STATUS=0; for example:SELECT
“SalesOrders”.”ORDER_ID”AS“ORDER_ID”
“SalesOrders”.”ORDER_DATE”AS“ORDER_DATE”
“SalesOrders”.”CUSTOMER_NAME”AS“CUSTOMER_NAME”
FROM
“SalesOrders”INNER JOIN“EVENTS”
ON
“SalesOrders”.”ORDER_ID” = “EVENTS”.”EVENT_ID”
WHERE
“EVENTS”.”TASK_STATUS” = 0 - Click OK to save and close the step.
- Now open the Send Email (SMTP) step.
- Here we add a Call Stored Procedure memory definition to the step. This works through those records where
TASK_STATUS=0, marking them as processed (1) when the email is sent.- Go to the Main tab and click Memory.
- Add a Call Stored Procedure Memory Provider definition.
- Select the UPDATE_EVENT stored procedure.
- The task variable that holds the ORDER_ID that triggered the previous task is not available to this task. Instead, because this new task is stepping through all unprocessed records, we want the ID of the record currently being processed.
- In the Task Browser’s Environment tab, change Scope to This Step.
- Expand DocumentSource > Recordset.
- Map @PrimaryKey to the ID field of the recordset. In this scenario, this is the ORDER_ID taken from the SalesOrder table.
- Click OK to save and close the memory definition.
- Click OK to save and close the Send Email (SMTP) step.
- Finally, add a Schedule step to the task to check the EVENTS table at regular intervals.