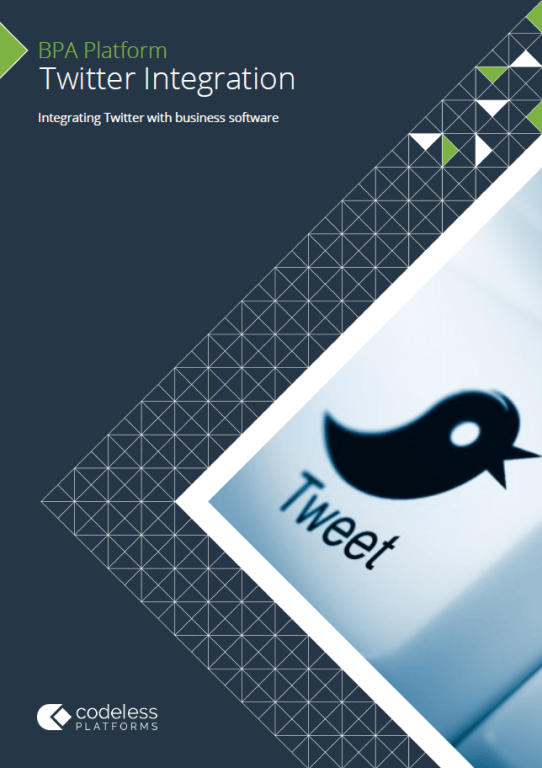Introduction
This article will detail the steps necessary to authenticate the TaskCentre Web Service Connector Tool with the Twitter API. The Twitter API allows you to connect any ERP, CRMor other businesssoftware to the API enabling you to access relevant marketing data as well as communicate events and other information to your Twitter followers. In order to do so you will need to have the following accounts on Twitter:
- Twitter User Account
- Twitter Developer Account
Once you have created the above accounts you will need to register your installation of TaskCentre as an Application in your developer account (the process will be discussed in the following section).
Account Creation
To create a Twitter User Account please visit the following URL:
Once you have created a Twitter Account you will automatically have access to your Developer account, please visit the following URL and sign in using your Twitter Account details:
TaskCentre Application Authentication
Once you have signed into your developer account you will need to register TaskCentre as an application. This will generate the Consumer and Secret Keys you will need to authenticate your own installation of TaskCentre and the Twitter Application. Please follow the steps below to generate your Consumer and Secret Keys:
Step 1
Once you have signed in with your developer account you will find a menu at the top of the screen, hover your mouse over your username and click on the ‘My applications’ link in the drop down menu that appears:

Step 2
You will then be taken to a page listing any applications you have previously registered. Click the button called ‘Create a new application’.

Step 3
Fill in the form providing an application Name, Description and Website. Submit the form.
Step 4
Twitter will then forward you to a page listing the details of the application you have just registered. Currently your application is configured to have Read-Only access, this will enable you to retrieve data from your Twitter Account however you will not be able to make any changes or post any statuses without changing this. In order to change this please click on the ‘Settings’ tab at the top of the page.
Step 5
The new form will have a set of radio buttons in a section called ‘Application Type’. Select ‘Read and Write’ if you would like to change your account settings and post statuses (Tweets) through the Web Service Connector Tool. If you would like to include ‘Direct Messages’ in the application as well, please select the last option called ‘Read, Write and Access Direct Messages’.
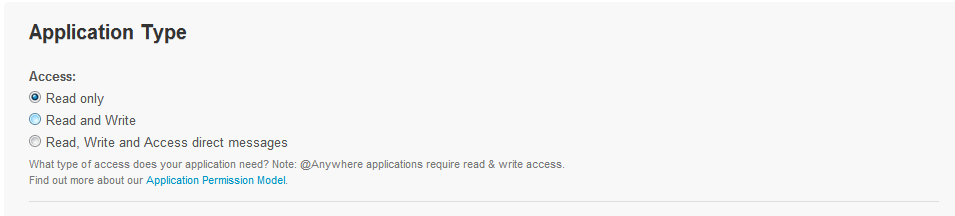
Once you have selected your desired level of access, submit the form.
Step 6
The form will now have refreshed showing you your updated account settings. Please now click on the ‘Details’ tab. This tab contains the information we will need to authenticate the Web Service Connector tool with your Twitter Account. Once the details tab has loaded please find the section entitled ‘OAuth Settings’.
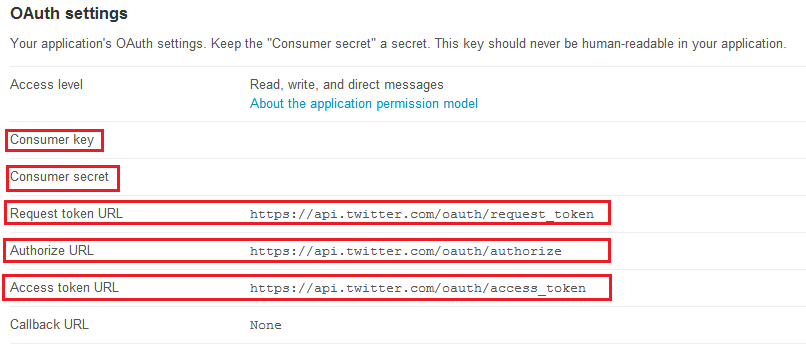
Make a note of your ‘Consumer Key’ and your ‘Consumer Secret’ key as you will need to provide these to the Web Service Connector Tool. You will also need the ‘Request Token URL’, ‘Authorize URL’ and ‘Access Token URL’.
Step 7
Open the Web Service Connector tool and configure a new REST Web Service (you can find out how to do this here). Provide the Web Service Root URL. The Twitter API contains detailed documentation on all of its operations; this documentation can be found at:
https://dev.twitter.com/docs/api
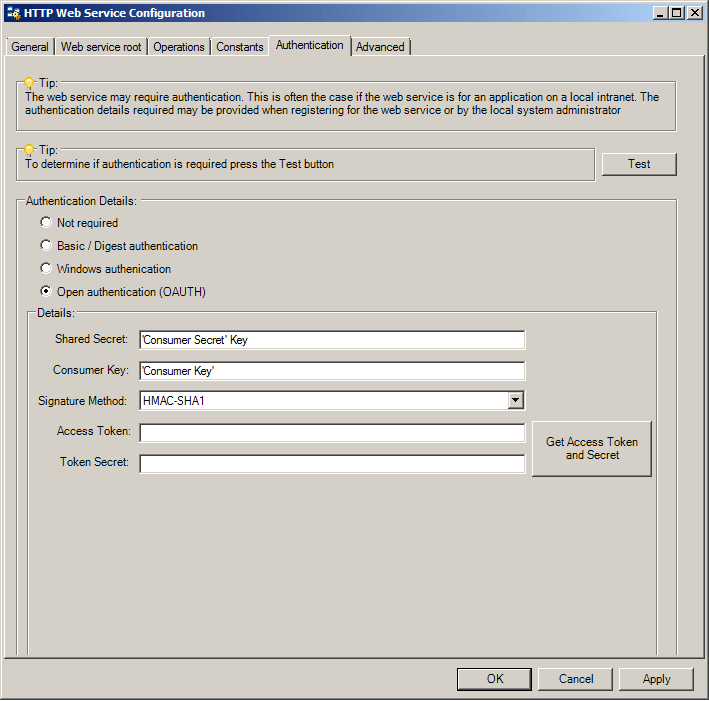
Step 8
Click on the ‘Authentication Tab’ and then select the ‘Open authentication (OAUTH)’ radio button; you will then be presented with a list of options:
Please use the following mappings for authentication:
Provide your ‘Consumer Secret’ key for the ‘Shared Secret’ input
Provide your ‘Consumer Key’ for the ‘Consumer Key’ input
Select the ‘HMAC-SHA1’ option for ‘Signature Method’
Once you have provided the necessary parameters click the ‘Get Access Token and Secret‘ button to begin authenticating the Web Service Connector Tool with the Twitter API.
Step 9
Once you have clicked the button you begin the authentication process which involves a series of communications between the tool and the Twitter API, during one of these communications you will be prompted to go to a URL and log in to your Twitter Account, this will generate the final code necessary to perform the authentication. Please run through the following screens:
Screen 1
Provide the ‘Request Token URL’ (https://api.twitter.com/oauth/request_token) for the ‘Get Request Token URL root’ input option.
Screen 2
Provide the ‘Authorize URL’ (https://api.twitter.com/oauth/access_token) for the ‘Login/Authorize Request Token service URL’ input option.
Screen 3
You will now be provided with a URL taking you to the Twitter Web Page and prompting you to log in to your twitter account. Once you have logged in you will be provided with the final code required to authorize your application. Copy and paste the code into the ‘Verification Code’ input option. You have now authenticated the Web Service Connector Tool with the Twitter API.
Screen 4
You will now be prompted for one final URL. Please input the ‘Access Token URL’ (https://api.twitter.com/oauth/access_token). Copy and Paste the URL into the input and then submit the form.