Introduction to the Transform Data Tool
What is the Transform Data Tool?
Transform Data is a Format tool that enables a new structure to be created from an existing XML or recordset data source. The output generated by this tool is ready for use in a destination system which consumes or requires XML.
You can use the Transform Data Tool where a requirement exists to manipulate data into a customised structure such as, flattening or merging areas of content.
Transform Data Tool Features
- Consume XML or recordset data from existing steps as the input
- Create custom XML schemas for output to other tools
- Replicate the schema of the input data source
- Output to other tools in XML format
Video Overview
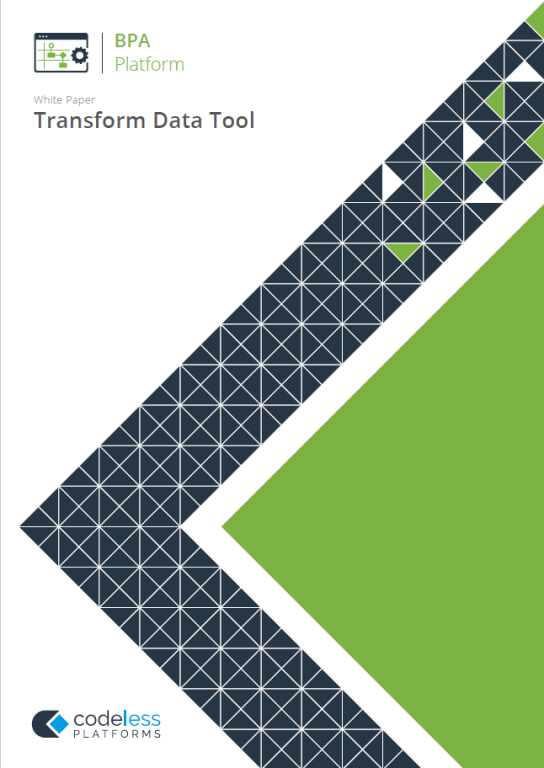
White Paper - Transform Data Tool
Working With Other Tools
The Transform Data tool can directly interact with the following tools:
Transform Data Tool – Consuming from Other Tools
The Transform Data tool can directly consume output from the following tools:
| Icon | Tool Name | Tool Category |
|---|---|---|
| Call Stored Procedure (OLEDB) | Input, Data Connectors, Output, and Execute | |
| Database Query (ODBC) | Input and Data Connectors | |
| Database Query (OLEDB) | Input and Data Connectors | |
| Import Flat File | Input | |
| Import XML Document | Input | |
| Retrieve Text Message | Input | |
| Convert Recordset to XML | Format | |
| Convert XML to Recordset | Format | |
| Transform Data | Format | |
| Call Task | Execute | |
| Filter Data | General | |
| Applications Platform Connector | Data Connectors |
Objects Consumed
The Transform Data tool outputs the following objects which can be directly consumed by the above tools:
- OutputXML — This object exposes two sub-objects:
- XmlString — This is the XML produced by the Transform Data tool at task run-time.
- XmlSchema — This the XSD schema for the XML output.
- ErrorXML — This object exposes two sub-objects:
- XmlString — This XML document contains any error data reported back from the consuming task
step. All errors are created as an<ERROR>node with the following child nodes:
<CODE />— The returned error code.
<MESSAGE />— The corresponding error message.
<INPUTDATA />— The input data that was sent which caused the error. - XmlSchema — This the XSD schema for the XML output.
- CustomXMLOutput — This is the XML produced if you have requested custom output XML
- Step Properties — Standard step properties are available allowing you to use statistical data of the tool
Global Configuration
The Transform Data tool does not require any global configuration, and can be used in a task immediately.
Step Configuration
To add a new Transform Data step to an existing task, you either:
- Click and drag the Transform Data icon from the Task Browser to the task Design area.
- From the task’s Design tab, right-click on empty space and select New > Format > Transform Data.
For a detailed description of how to create new tasks, refer to the product help.
About the General Tab
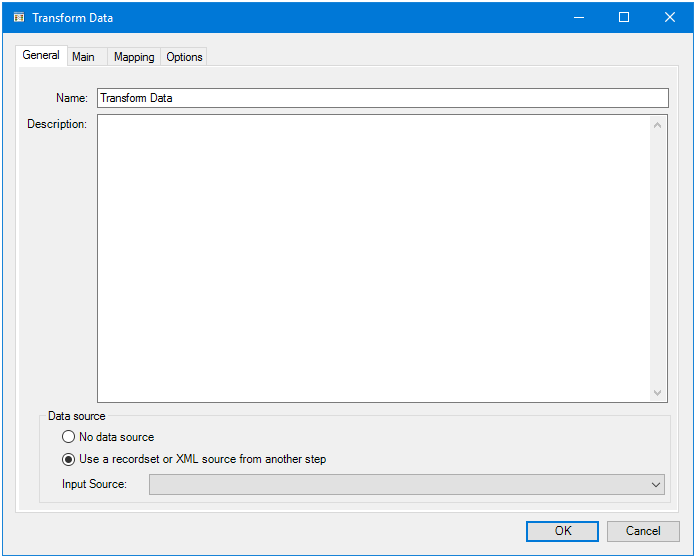
The General tab is used to enter the following details for the step:
- Name — Enter a meaningful name for the step
- Description — If required, enter a description of this step
Data source can either be:
- No Data Source — This allows you dynamically create the required XML document in the step itself — you do this in the Main tab.
- Use a recordset or XML output from another step — Enable this parameter if recordset data or an XML document from a previous task step is to be transformed
- Source — Contains all available inputs from steps previously created in the task
About the Main Tab
The Main tab is used to design your required XML structure for output.
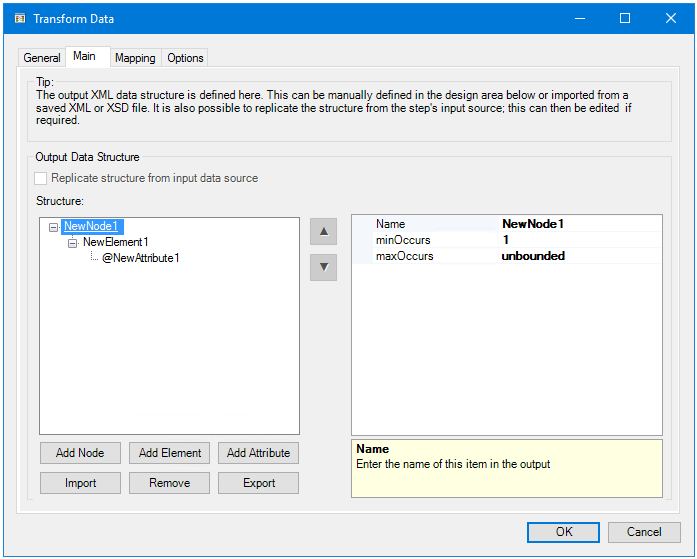
Defining the XML Structure
The structure you create here appears in the Mapping tab and is ultimately made available to subsequent steps in the task. You can create this by doing one of the following:
- Replicate the structure from the input data source — If using an input source from a previous task step, you can replicate the already provided XML structure or use the recordset column names as the XML
elements - Import an existing XML structure — If you have an existing XML or XSD file containing the XML structure you would like this task step to use, click Import to replicate the structure
- Manually create the structure from scratch — Use Add Node, Add Element, and Add Attribute to manually create the required XML structure.
If required, click Export to use the final XML structure defined here in another Transform Data task step, or as a backup.
Defining XML Properties
Irrespective of the method used, additional configuration is required for the node, elements, and attributes:
- Name — The name of the node, element, or attribute.
- minOccurs
- If a node, this is the minimum number of times this node can appear in the final output.
- If an element, this is the minimum number of times this element can appear in its parent node.
- If an attribute, this is the minimum number of times this attribute can appear it its parent element.
- maxOccurs
- If a node, this is the maximum number of times this node can appear in the final output.
- If an element, this is the maximum number of times this element can appear in its parent node.
- If an attribute, this is the maximum number of times this attribute can appear it its parent element.
- Type — Only available for attributes. This is the data type of the attribute; standard data types are available.
Use Unbounded to indicate an unlimited number of appearances.
About the Mapping tab
The Mapping tab uses the Data Transformation Layer (DTL) to define links between the input XML or recordset data and the new XML output structure generated at runtime.
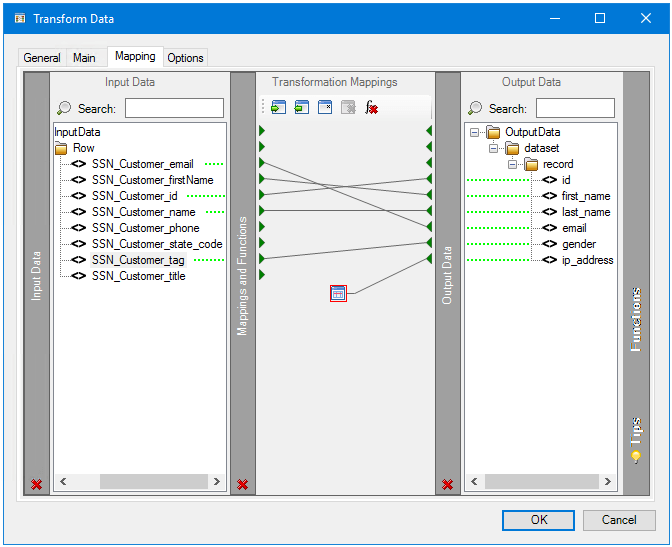
The left-hand Input Data pane reflects the current structure of the data source — if you see “No schema has been loaded” you can create the input source in the Transformation Mappings pane by assigning variables to a Fixed / Dynamic function (refer to the product help). The Output Data pane on the right reflects the designed XML structure from the Main tab. To create a mapping, drag an element from the left pane on to an element in the right pane.
From here you can:
- Automatically map where input and output parameter names match
- Create mappings from a set of transform functions to change the data between input and output
- Use nested looping to support hierarchical data structures
- Import and export mappings so that they can be reused in other steps
For a detailed description of how to map data in this tab, refer to the product help.
About the Function Types
A number of functions are available with the Data Transformation Layer (DTL):
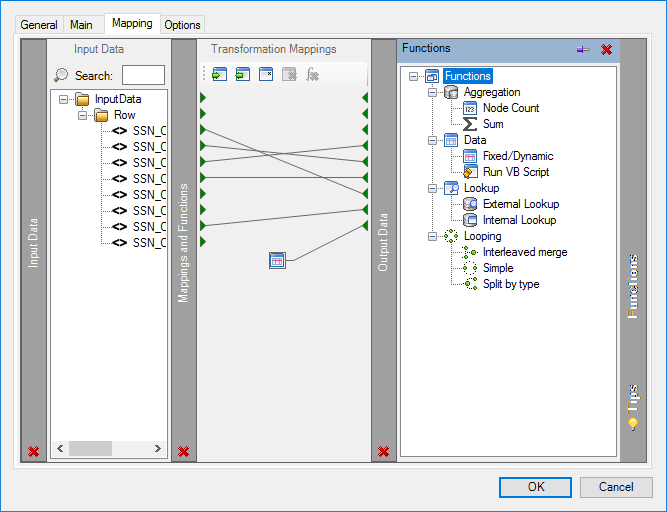
 Aggregation Functions
Aggregation Functions
Aggregation functions define operations for specific nodes.
 The Node Count Function
The Node Count Function
This function counts the number of occurrences of a node in the input recordset or XML document. The result is then passed to the mapped output node.
 The Sum Function
The Sum Function
This function calculates the total of the values from all iterations of an element in the input recordset or XML document. The sum of the values is used as the new value to an output element.
 Data Functions
Data Functions
Data functions perform operations on input data to generate new output data.
 The Fixed / Dynamic Function
The Fixed / Dynamic Function
This function passes a static or dynamic value to the output XML schema. Use a variable or recordset column to generate the dynamic data.
 The Run VBScript Function
The Run VBScript Function
Use this function to perform VBScript operations to process input data, generate output data, or both.
 Lookup Functions
Lookup Functions
Lookup functions are used to find values in a nominated source, by a key.
 The External Lookup Function
The External Lookup Function
Use this function to lookup values from an external database. This uses existing Database Query (ODBC) or Database Query (OLEDB) global connections.
 The Internal Lookup Function
The Internal Lookup Function
Use this function to find an alternative value for input data from a predefined lookup table.
Looping Functions
Looping functions loop through the input recordset or XML document to perform functions on all iterations of a node.
 The Interleaved Merge Function
The Interleaved Merge Function
This function loops through the input recordset or XML document and merges data from specified elements into a single occurrence for the mapped output data.
 The Simple Loop Function
The Simple Loop Function
This function loops through the input recordset or XML document and creates an output data node for every iteration of an input node it finds.
 The Split by Type Function
The Split by Type Function
This function is the opposite to the Interleaved Merge function in that it takes data from a single input node and splits it into two or more output data nodes.
About the Options Tab
The Options tab allows you to define how errors in this step are handled at task runtime.
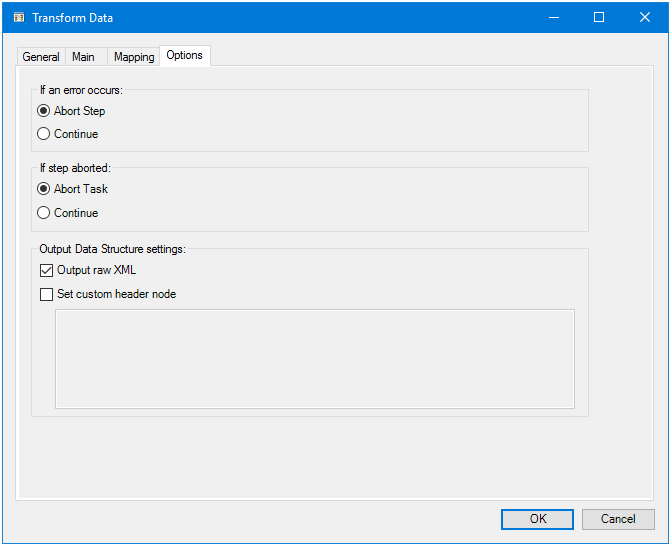
If an error occurs, you can decide whether the step should Continue processing, or terminate the step immediately (Abort Step).
If the step is aborted, you can choose to Continue processing onto the next step in the task, or terminate the whole task immediately (Abort Task). By allowing the task to continue, you can use the error XML received back in a Save File step for investigation purposes, for example.
By default, the XML document is outputted with <OutputData> as the header node with a standard namespace declared. If required, you can choose to output the XML with no namespace declaration or with a custom header node. This is particularly useful if you want to directly use the XML in an external system.
To change the Output Data Structure settings, enable Output raw XML — this setting alone removes the namespace declaration. If a different header node is required, enable Set custom header node and specify it below (to use no header node, leave this blank). In either circumstance, use the CustomXMLOutput property rather than the OutputXML property when saving the output to file.