Schedule Tool Introduction
What is the Schedule Tool?
The Schedule tool is used to create a task step that triggers a task to run based on specific dates and times. Any number of Schedule steps can be created for a task.
Schedule Tool Features
- Multiple schedules may be created for a task
- Multiple time-zone options are provided to available to synchronise tasks with international operations
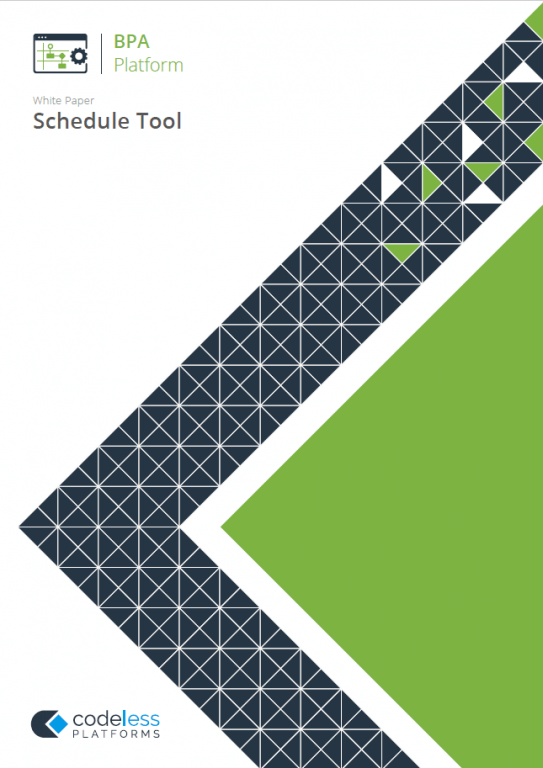
Schedule Tool Technical Summary
Working with other Steps
The Schedule tool is independent of any other steps used in a task. It does not directly consume objects outputted by other task steps, nor does it expose objects that can be directly consumed by other task steps. However, Schedule data is mapped to task variables which can be used by subsequent task steps.
Global Configuration
The Schedule tool does not require any global configuration before being used in a task.
Step Configuration
The Schedule tool triggers a task to run, based on a date or time configuration.
To add a new Schedule step to an existing task, you either:
- Click and drag the Schedule icon from the Task Browser to the task Design area.
- From the task’s Design tab, right-click on empty space and select Add > Event > Schedule.
For a detailed description of how to create new tasks, refer to the product help.
About the General Tab
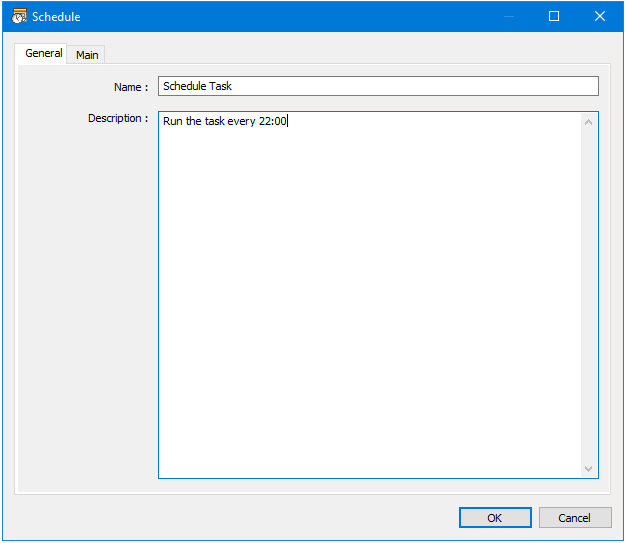
The General tab is used to enter the following details for the step:
- Name — Enter a meaningful name for the step
- Description — If required, enter a description of this step
About the Main Tab
The Main tab provides a comprehensive set of options for configuring the Schedule run-times.
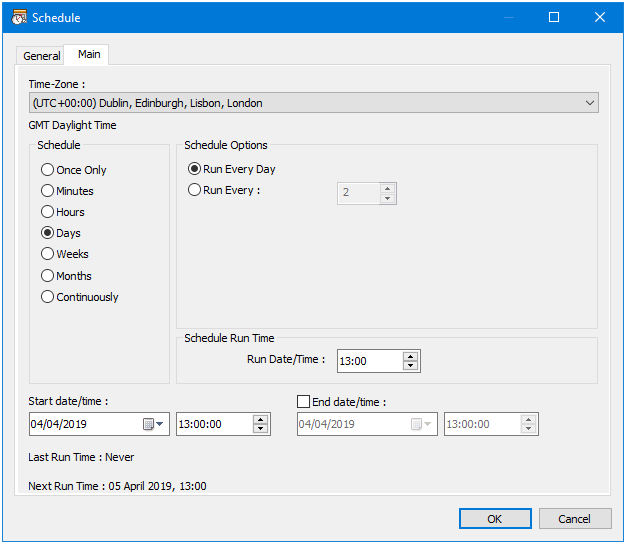
You can set your schedule according to:
- Time-Zone — Irrespective of the time-zone of the BPA Platform machine, you can set the task to run using a different time-zone.
For example, a BPA Platform machine, configured as GMT, has a task set to fire at 13:00 Cairo-time. If monitoring the BPA Platform machine, you’ll see the task run at 11:00 which is 13:00 in Cairo.
This is particularly useful if serving tasks for customers in different time-zones as it avoids miscalculating the task’s scheduled time back to the BPA Platform machine’s time-zone. Daylight Savings Time adjustments are automatically handled by the .NET Framework. - Schedule — Choose the frequency of this schedule:
| Schedule | Description |
|---|---|
| Once Only | The task runs once at the specified Run Date/Time then reverts to a “manually run” task. Last Run Time shows when the task was run. |
| Minutes | The task is configured to run once every specified block of minutes (1 to 59), starting from the configured Start date/time. To run indefinitely, do not enable End date/time, else enable this parameter and add the date and time this task run ends. Last and Next Run Time shows when the task was last run and when the next run is due, if any. |
| Hours | The task is configured to run once every specified block of hours (1 to 23), starting from the configured Start date/time. To run indefinitely, do not enable End date/time, else enable this parameter and add the date and time this task run ends. Last and Next Run Time shows when the task was last run and when the next run is due, if any. |
| Days | The task is configured to run either every day or once every specified block of days, starting from the configured Start date/time. To run indefinitely, do not enable End date/time, else enable this parameter and add the date and time this task run ends. Use Run Date/Time to specify the time of day (24-hour format) this task is run. Last and Next Run Time shows when the task was last run and when the next run is due, if any. |
| Weeks | The task is configured to run either every week or every specified block of weeks, starting from the configured Start date/time. To run indefinitely, do not enable End date/time, else enable this parameter and add the date and time this task run ends. Select the days of the week this tasks runs. Use Run Date/Time to specify the time of day (24-hour format) this task is run. Last and Next Run Time shows when the task was last run and when the next run is due, if any. |
| Months | The task is configured to run either every month, every specified block of months, or during specific months only, starting from the configured Start date/time. To run indefinitely, do not enable End date/time, else enable this parameter and add the date and time this task run ends. Select the specific day of the month or a time of the month for this task to run. Use Run Date/Time to specify the time of day (24-hour format) this task is run. Last and Next Run Time shows when the task was last run and when the next run is due, if any. |
| Continuously | The task is run continuously. No start or end time can be specified for a continuous schedule. NOTE: The continuous option should be used with care due to its resource requirements — if using an internal store with over several hundred tasks, be aware that continuous tasks may take longer to complete. Also, continuous schedules may still queue if there are other schedules waiting to run and no thread available to run them. |