What is the Format as HTML Tool?
The Format as HTML tool is used to create a task step that produces single or multiple HTML documents. You can choose to create the HTML template from scratch or import a pre-existing template.
Recordsets and other task step properties can also be used to populate the HTML template to produce dynamic content documents. These documents can then be consumed and then delivered by Output or Execute task steps.
Format as HTML Tool Features
- Create or use existing HTML documents
- Merge data from other task steps
- Full support for embedded graphics and backgrounds
- Create single or multiple documents depending on the information
- Document preview
- HTML Table Designer
- Data formatting
- Hyperlink support
- Auto-hyperlink detection for dynamic data
- Formatting of fonts, borders, colours, backgrounds
- Sub- and grand total
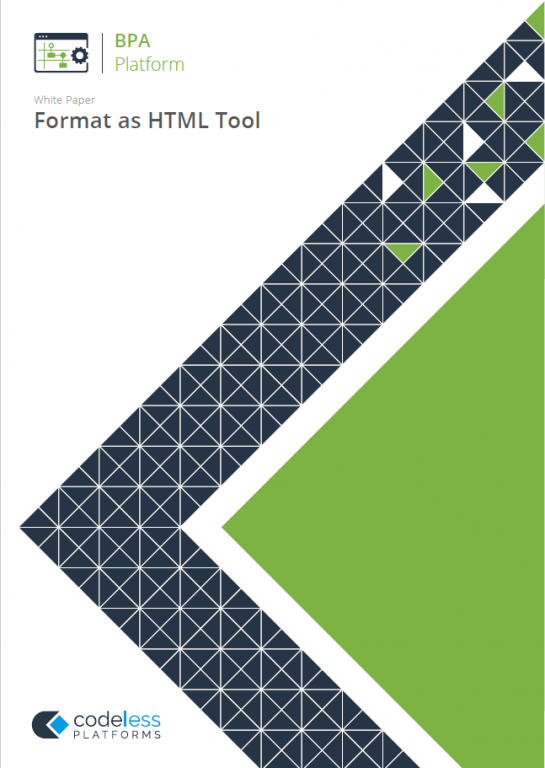
White Paper - Format as HTML
Format as HTML Tool Technical Summary
Working with other Tools
The Format as HTML tool can directly interact with the following tools:
Consuming From Other Tools
The Format as HTML tool can consume objects outputted by the following tools:
| Icon | Tool Name | Tool Category |
|---|---|---|
| Database Query (ODBC) | Input and Data Connectors | |
| Database Query (OLEDB) | Format | |
| Call Stored Procedure (OLEDB) | Input, Data Connectors, Output, and Execute | |
| Import Flat File | Input | |
| Convert XML to Recordset | Format | |
| Filter Data | General |
Objects Consumed
The following objects, outputted by the above tools, can be directly consumed by the Format as HTML tool:
- Recordset — Tabular data from any BPA Platform tool capable of exposing such data (see above)
Exposing to Other Tools
Objects exposed by the Format as HTML tool can be directly consumed by the following tools:
| Icon | Tool Name | Tool Category |
|---|---|---|
| Save File | Output | |
| Send Email (SMTP) | Output | |
| Transfer File (FTP) | Output | |
| Call COM Object | Execute | |
| Run External Program | Execute | |
| Run VBScript | Execute |
Objects Exposed
The following objects, exposed by the Format as HTML tool, can be directly consumed by the above tools:
- Documents (HTML) — Standalone HTML pages
- RecordSource — If an Input Recordset has been selected (see General tab), this contains the columns included in the recordset
- Step Properties — Standard step properties are available allowing you to use statistical data of the tool
Global Configuration
The Format as HTML tool does not require any global configuration before being used in a task. However, it is recommended you create basic HTML templates for use in the task step — see Formatting tab.
HTML Editor
Before you can edit HTML pages imported into the Format as HTML task step, you must assign a default HTML Editor. You do this in the operating system’s Control Panel. Open Internet Options > Programs tab, and from the HTML editing section, select Notepad.
Format as HTML Tool: Step Configuration
To add a new Format as HTML step to an existing task, you either:
- Click and drag the Format as HTML icon from the Task Browser to the task Design area.
- From the task’s Design tab, right-click on empty space and select Add > Format > Format as HTML.
For a detailed description of how to create new tasks, refer to the product help.
About the General Tab
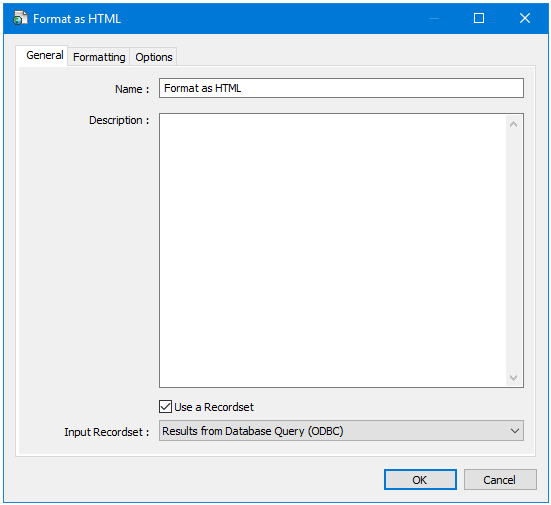
The General tab is used to enter the following details for the step:
- Name — Enter a meaningful name for the stepTIP: If this task instance makes use of two or more Format as HTML steps, ensure the Name used is unique for each individual step.
- Description — If required, enter a description of this step
- Use a Recordset — Enable this parameter if recordset data from a previous task step is required to form the document
- Input Recordset — Contains all available recordsets from steps previously created in the task
About the Formatting Tab
Create your HTML documents in the Formatting tab.
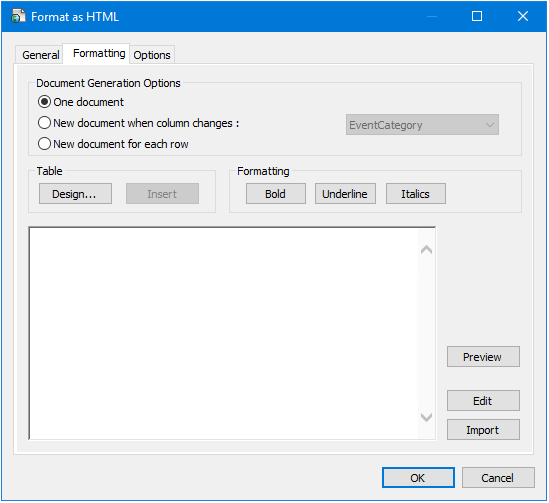
If Not Consuming a Recordset
If the Format as HTML step is not set to consume a recordset from a previous task step (see General tab), you can only output a single HTML document at run-time.
You can still use variables, step properties, and other data from the Task Browser to generate dynamic data.
If Consuming a Recordset
If the Format as HTML step is set to consume a recordset from a previous task step (see General tab), you can output a single or multiple HTML documents.
One Document Generation
A single HTML document is created containing all records from the recordset.
New Document when Column Changes Generation
A new HTML document is created when the nominated recordset column’s value changes. For example, column name companyname groups all the records where companyname = "Codeless Platforms" into one document and each subsequent company into a new document.
New Document for Each Row Generation
A new HTML document is created for each row in the consumed recordset.
Using the HTML Designer
Typically, you would Import an existing HTML template into the design area and add BPA Platform data from the Task Browser.
If required, you can display recordset data as a table (not available if generating a New document for each row) — click Design to create the HTML table.
About the HTML Table Designer
The HTML Table Designer is used to create an HTML table incorporating data from a consumed recordset from a previously created task step.
You add recordset columns in the Columns tab and style them in the Formatting tab.
Use Preview to view the table during design time.
About the Columns Tab
Here you specify the columns from the input recordset that make up the table.
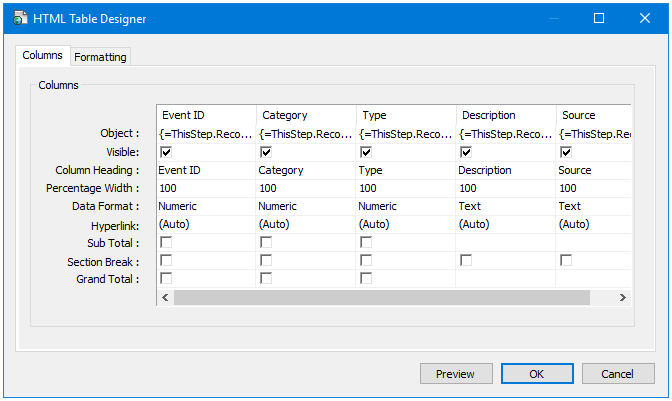
Drag-and-drop recordset columns from the Task Browser to the design area. To change the column order, click and drag the relevant column to its new location.
Additional formatting is available for each column:
| Format | Description |
|---|---|
| Object | The recordset source for this column, as VB script. |
| Visible | By default, all columns added to the table are visible in the output. Use the Visible toggle to add a recordset column that is used to calculate a sub-total but is not shown in the final output. |
| Column Heading | The column heading as displayed in the final output. |
| Percentage Width | The width of the column as a percentage of the entire table width. By default, each column is set to 100% so must be changed at design time to ensure best-fit. TIP: Set Percentage Width to 0 to force the browser to use its own sizing algorithm. |
| Data Format | The data format of the recordset column. Use the ellipsis button to change the format:
All data formats have additional formatting available where you can choose to use the same formatting available through your operating system, or use custom formatting for this particular column only. All standard formats are available. |
| Hyperlink | Recordset data containing links to websites or email addresses are automatically displayed in the table.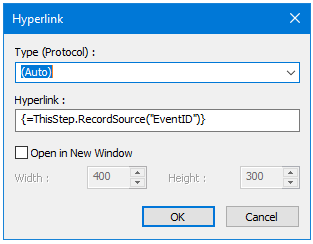 Use the ellipsis button to change the format:
|
| Sub Total | If the recordset column is either of Numeric or Currency data format, you can choose to add the values and display the value in a new row. Use Section Break to add a new sub-total row and value for a new set of table rows, |
| Section Break | Although available for every column, a section break should only be enabled for “sort” columns in either the Database Query (ODBC) or Database Query (OLEDB) task step. Every time the value of the column changes, a section break is added. This is particularly useful when using sub-totals. |
| Grand Total | If the recordset column is either of Numeric or Currency data format, you can choose to add the values and display the value at the bottom of the table. |
About the Formatting Tab
Use the Formatting tab to style the HTML table.
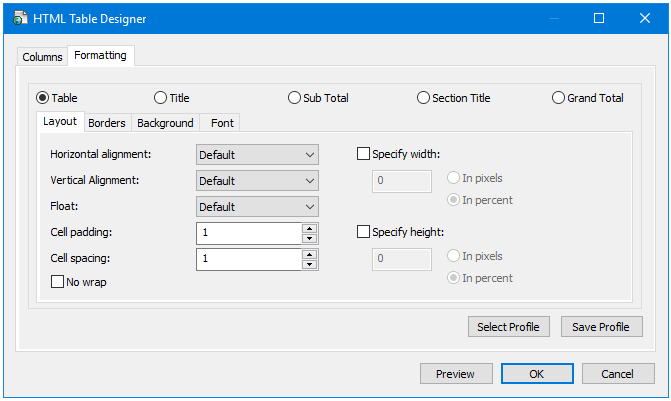
If after you’ve finished formatting this table, you want to re-use the formats for another Format as HTML table in another task or step, use Save Profile. To use an existing table format here, use Select Profile to load the relevant format. You can change the layout, border, background, and font of the following:
- Table — Properties specified here affect the whole table
- Title — Properties specified here affect the top table heading row
- Sub Total — Properties specified here affect the sub-total row if enabled
- Section Title — Properties specified here affect section breaks if enabled
- Grand Total — Properties specified here affect the grand total row if enabled
About the Options Tab
The Options tab allows you to define how errors in this step are handled at task runtime.
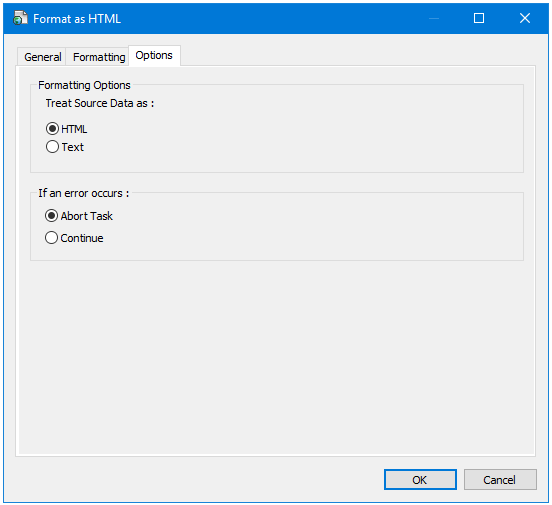
If the consuming recordset contains HTML data, you can choose how to Treat Source Data:
- HTML — If data in a recordset contains HTML tags, enabling this option processes such data as HTML and outputs accordingly. For example,
<b>Name</b>, <em>Description</em>would be outputted as Name, Description. - Text — All data in a recordset column, including any HTML tags, is processed as plain text and outputted as
such. For example,<b>Name</b>, <em>Description</em>would be outputted exactly as is.
If an error occurs, you can decide whether the step should Continue processing, or terminate the step immediately (Abort Task).