Introduction to the Decision Tool
What is the Decision Tool?
The Decision tool is used to control the flow of a task process, based on the result of one or more expressions. The decision works by testing a sequence of Boolean (true/false) conditions in turn until an expression returns true. When a true condition is returned then that particular branch of the process is followed
Conceptually, the Decision tool allows the selection of different branches in the task plan. These selections are based upon process information, such as date-related information. For example, a different delivery method could be selected for an alert, depending on whether the current day is a weekday, a weekend, or a public holiday. Therefore, a target recipient could receive an email alert on any weekday, or a text message during weekends or, on a public holiday, a holding email could be sent to the contact whose activity triggered the alert.
used to process a step on a “per recordset row” basis.
Decision Tool Features
- Control the process flow using logical expressions
- Unlimited branches
IF…THEN…ELSEIFmodeIF…THEN…ELSEmode- Native VBScript Expressions
- Visual branch labelling
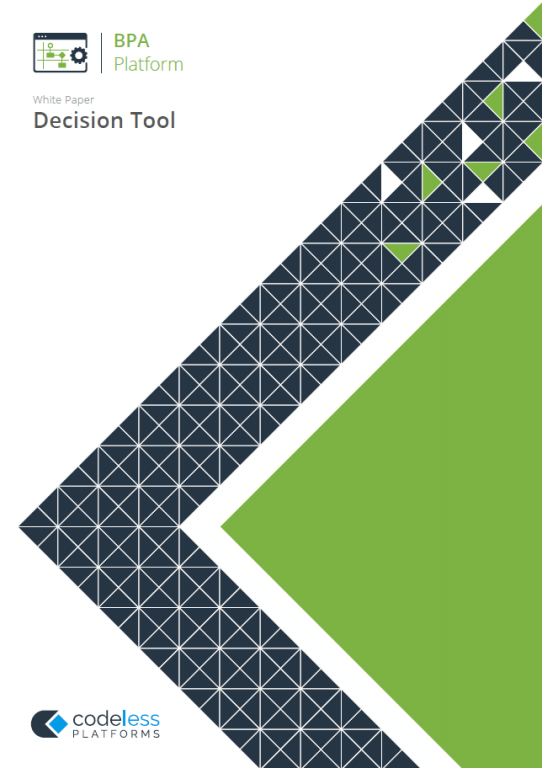
Working with Other Tools
The Decision tool is independent of any other steps used in a task. It does not directly consume objects outputted by other task steps, nor does it expose objects that can be directly consumed by other task steps.
Global Configuration
The Decision tool does not require any global configuration before being used in a task.
Using the Decision Tool
When the Decision tool is added to a task, it opens directly in the design area.
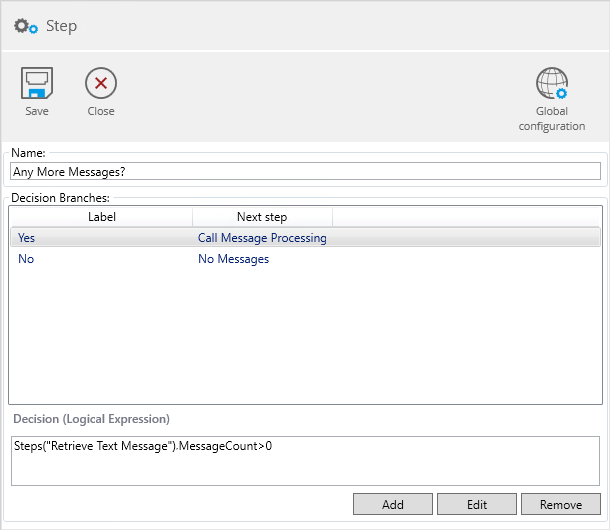
Use the Decision step pane to do the following:
- Name — The step name
- Decision Branches — A list of the configured decision branches
- Label — The name of the branch; this is displayed on the connector line between the Decision step and its successor; up to 128 characters
- Next Step — The next task step that is called should this branch’s conditions be met
- Use Add and Edit to open the Branch Editor
- To delete a branch, highlight it and click Remove
- Decision (Logical Expression) — This is the expression used to force the task to take the highlighted branch
About Branch Editor
Use the branch editor to add new or edit existing branches to the Decision step.
Using the General Tab
Use the General tab to name (Name) this branch and select the next step for this branch (To).
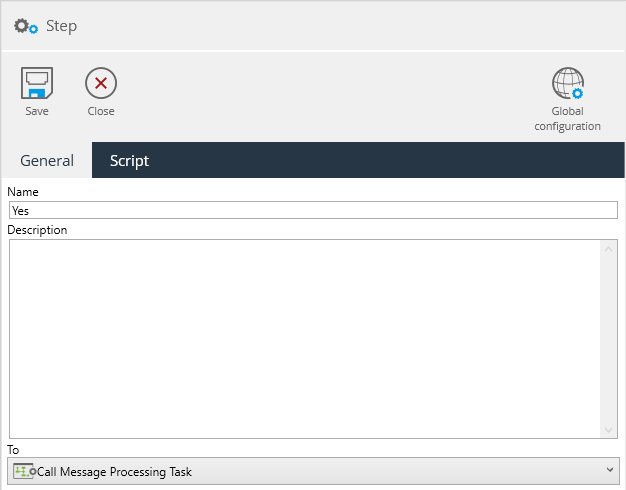
Using the Script Tab
Enter the VB expression used to force the task to take this branch.
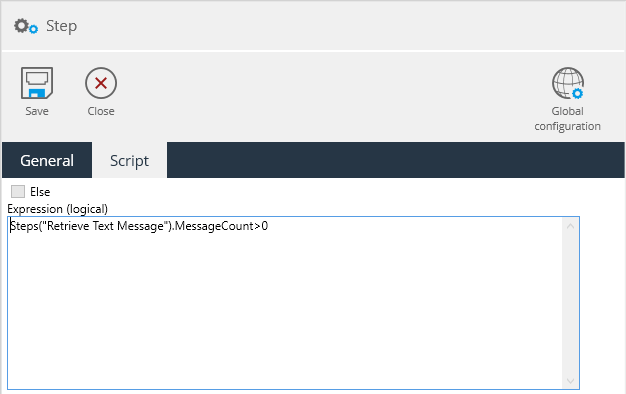
If this branch is used as the “catch-all” for when the other branch’s conditions are not met, enable Else.