Introduction to the Database Query (HANA) Tool v1.0
What is the SAP HANA Query Tool?
The SAP HANA Query Tool provides BPA Platform with direct access to an SAP HANA® database.
The Database Query (HANA) tool allows you to design and run queries that return structured data otherwise unavailable when using the tools from the SAP Business One Integration Tool Pack.
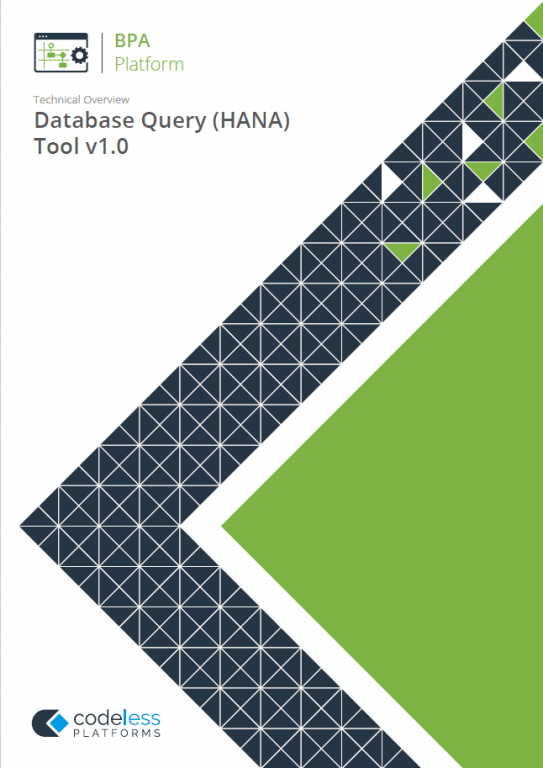
White Paper - Database Query (HANA) 1.0
SAP HANA Query Tool Architecture
The diagram below demonstrates the possible architecture between BPA Platform and SAP HANA when using the Database Query (HANA) tool:
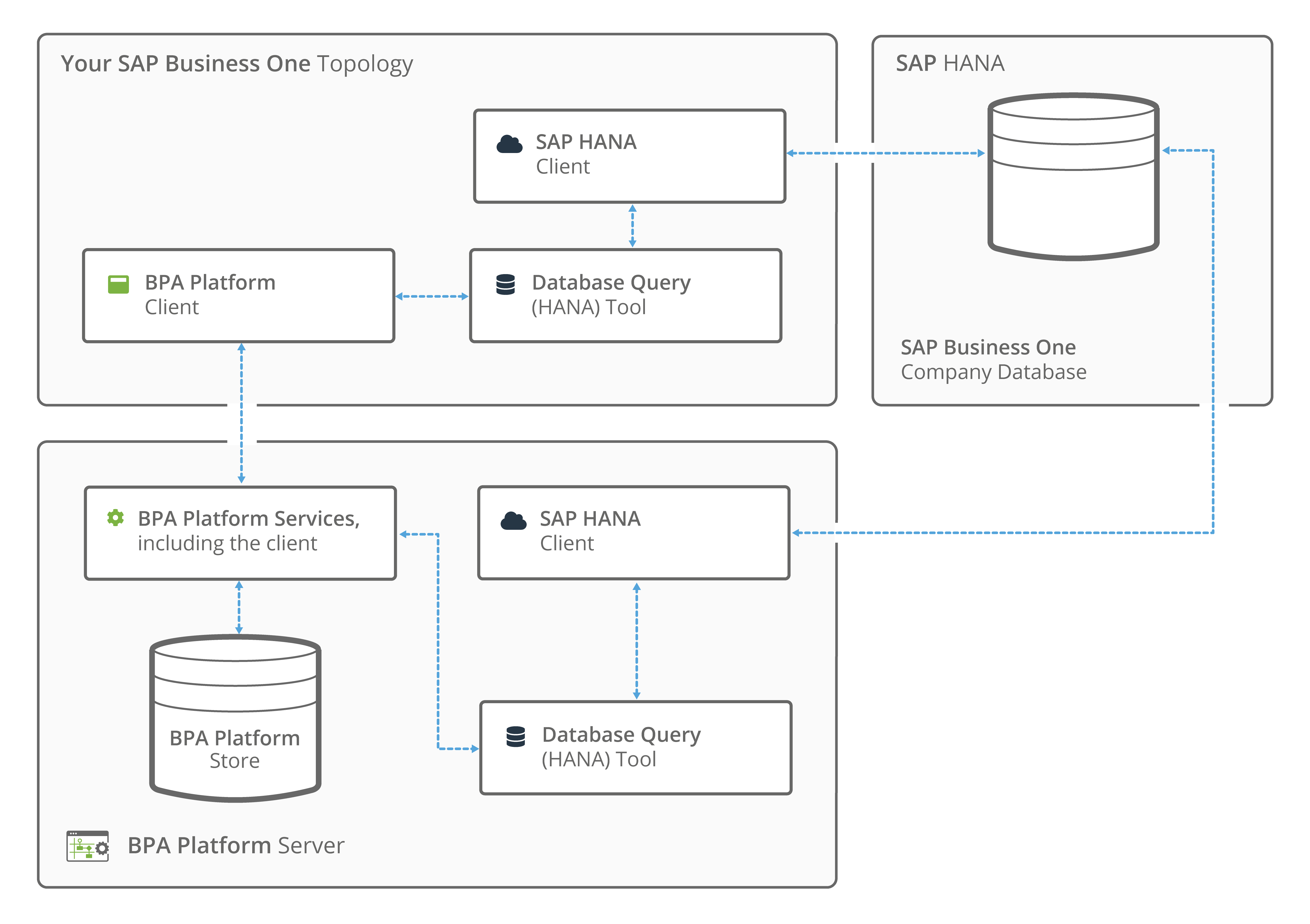
The SAP HANA client (32-bit) must be installed on the same machine hosting an installation of the Database Query (HANA) tool — this includes any remote tool installations you make use of.
SAP HANA Query Tool Technical Summary
This section describes the external environment required for the Database Query (HANA) tool.
SAP HANA Query Tool Prerequisites
The following prerequisites must be met before installing the SAP HANA Query tool:
- Ensure that the SAP HANA client (32-bit) is installed on the same machine hosting the Database Query (HANA) tool. Note that the 32-bit client can exist alongside the 64-bit client, if you have that edition installed already.
- The Database Query (HANA) tool is supported from BPA Platform 2020 Update 1 onwards.
- The Database Query (HANA) tool supports connections to both HANA 1.0 and 2.0
SAP HANA Query Tool – Working with Other Tools
The SAP HANA Query Tool tool can work directly with the following tools:
Consuming from Other Tools
The Database Query (HANA) tool does not consume objects outputted by any other tool. Instead, it directly queries the database. However, global and task-level variables can be used to form the WHERE clause.
Exposing to Other Tools
The Database Query (HANA) tool exposes objects that can be consumed by the following tools:
| Icon | Tool Name | Tool Category |
|---|---|---|
| Call Stored Procedure (OLEDB) | Input, Data Connectors, Output, and Execute | |
| Convert Recordset to XML | Format | |
| Create Workflow Job | Format | |
| Format as Flat File | Format | |
| Format as HTML | Format | |
| Format as HTML Pro | Format | |
| Format as Text | Format | |
| Run Crystal Report | Format | |
| Run Microsoft Reporting Services | Format | |
| Run Microsoft Word (Merge) | Format | |
| Transform Data | Format | |
| Save File | Output | |
| Transfer File (FTP) | Output | |
| Call COM Object | Execute | |
| Run External Program | Execute | |
| Run VBScript | Execute | |
| Filter Data | General | |
| SAP Business One (DIAPI) Integration | Data Connectors | |
| SAP Business One (SL) Integration | Data Connectors |
Objects Exposed
The Database Query (HANA) tool exposes the following objects which can be directly consumed by the above tools:
- Recordset — Tabular data from any BPA Platform tool capable of exposing such data (see above)
- Step Properties — Standard step properties are available allowing you to use statistical data of the tool
Adding SAP HANA Connections
To use the Database Query (HANA) tool in a task, you must create connections to HANA company databases first — you do this in the Global Configuration interface. You open this interface from the resources tree — expand System > Tools > Data Connectors or Input, and double-click Database Query (HANA) in the items list.
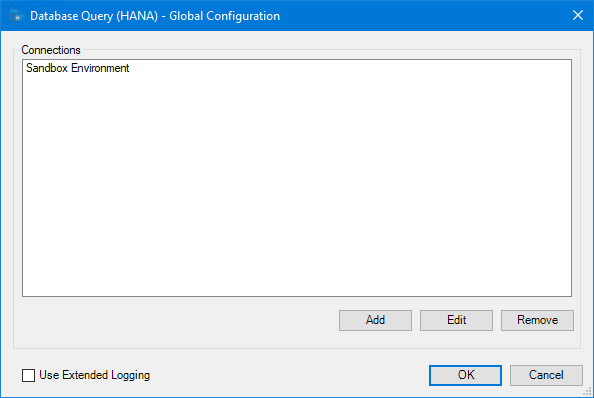
From here you can:
- Add a new HANA connection
- Edit an existing connection
- Remove a connection that is no longer required — you must ensure task steps that used this connection have been moved to a new one first
Using Extended Logging
Selecting this option exposes the query sent to the HANA database. Note that this option affects all connections in use — you cannot choose which connections extended logging and which does not. If the query makes use of dynamic data, that is, formulas, functions, and variables, a separate event log entry is made for the contents of that marker:
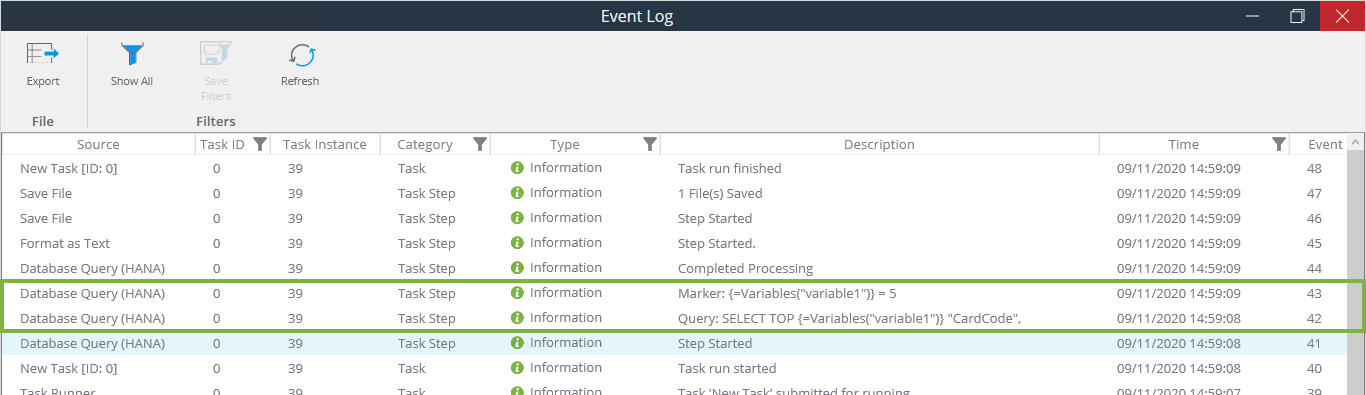
Without extended logging, the Event Log (BPA Platform client > Tasks toolbar > Event Log) only identifies the times the Database Query (HANA) step started processing and completed, plus any error messages encountered at runtime.
Adding HANA Instance Settings
Use the Connection Settings interface to specify the HANA instance you want to query.
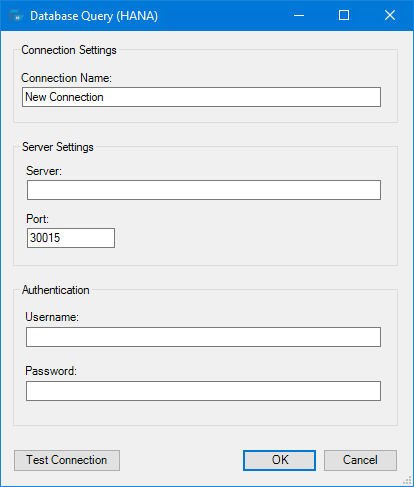
Specify the HANA connection details as follows:
- Connection Name — Enter a unique and meaningful name for this connection
- Server — The hostname or IP address of the computer hosting the HANA instance
- Port — The TCP port number used to communicate with the HANA instance
The default port is
30015.If the HANA instance has been configured to use a different port, change this to match. - Username — The username (database users only) allocated to BPA Platform in the HANA instance
- Password — The password allocated to the above username
Step Configuration
Even though the Database Query (HANA) tool is found under two different tool categories, using one category over the other does not affect the functionality of the tool.
To add a new Database Query (HANA) step to an existing task, you either:
- Click and drag the Database Query (HANA) icon from the Task Browser to the task Design area.
- From the task’s Design tab, right-click on empty space and select New > then either Data Connectors > Database Query (HANA) or Input > Database Query (HANA).
For a detailed description of how to create new tasks, refer to the product help.
About the General Tab
The General tab is used to Name and describe (Description) this task step.
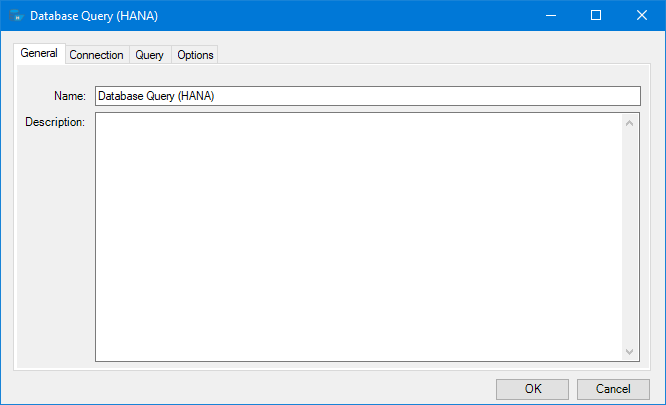
About the Connection Tab
You must specify the SAP HANA connection this task step must use.
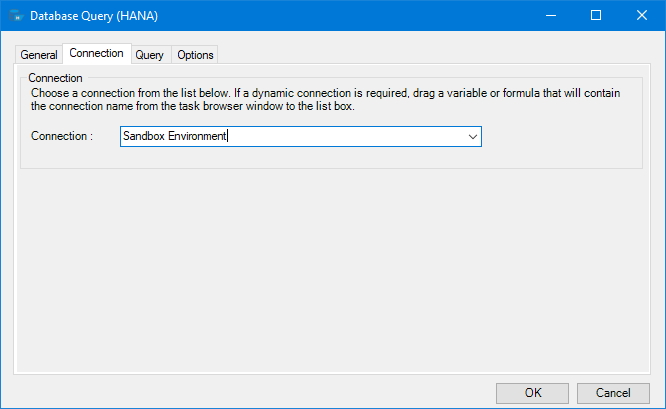
All connections created in the global configuration window are presented here.
Alternatively, you can use a BPA Platform variable or formula to create a dynamic connection, where the connection used is determined by runtime circumstances. At runtime, the contents of the variable must match the name of one of the Global Configuration connections — this is case-sensitive.
About the Query Tab
Use the Query tab to define the HANA script to execute at task runtime.
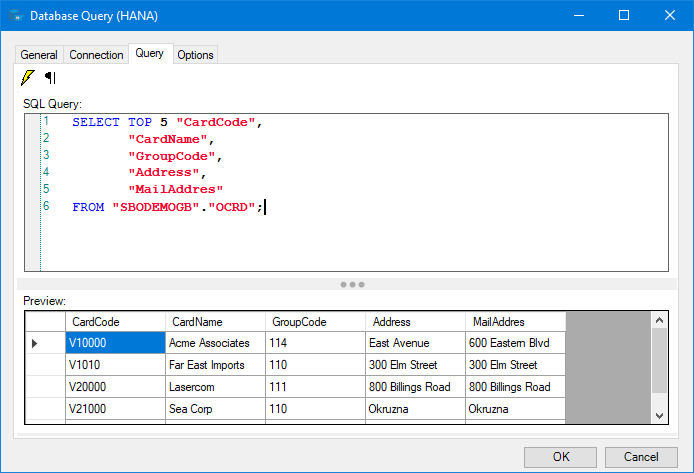
Enter the required HANA script into the SQL query window. Use the Paragraph symbol to show formatting marks in the script.
Use Execute (lightning bolt symbol) to test the entered script — click Yes to confirm the action.
Note that if you have enabled Do not ask again in the confirmation dialog, this only applies to this task step — the dialog continues to appear in other Database Query (HANA) steps in the same or different tasks.
About the Options Tab
The Options tab allows you to define how errors in this step are handled at task runtime.
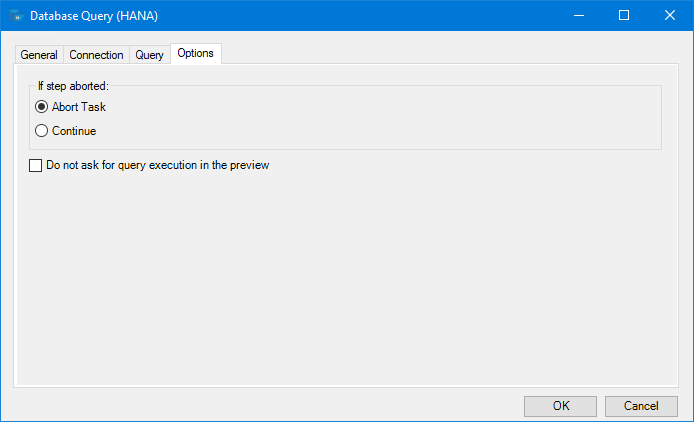
If the step is aborted, you can choose to Continue processing onto the next step in the task, or terminate the whole task immediately (Abort Task).
In addition to error handling, you can also control whether the “Do you want to continue?” confirmation dialog appears each time the Execute button (lightning bolt) is clicked. Select Do not ask for query execution in the preview to hide the confirmation dialog.