Introduction to the Convert Recordset to XML Tool
The Convert Recordset to XML Tool converts one or more flat-structure BPA Platform recordsets into a hierarchical XML structure. It provides “translation services” between the standard BPA Platform tools, such as Database Query (ODBC), and other BPA Platform tools that accept XML as their input.
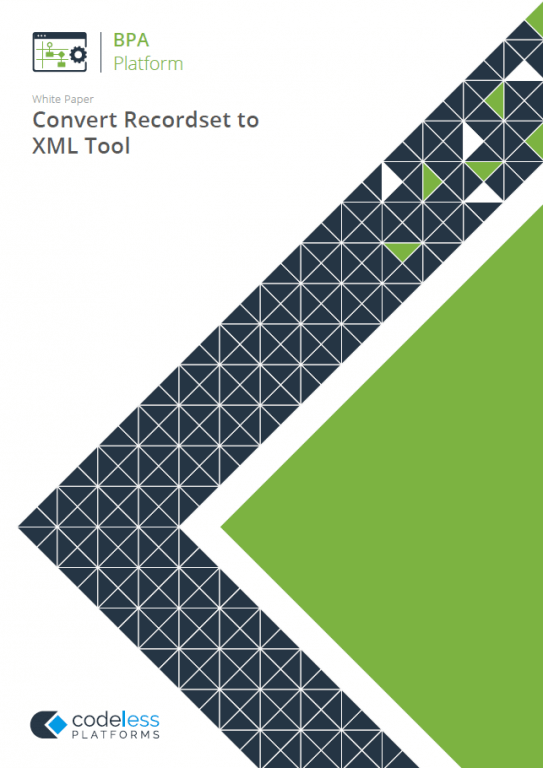
White Paper - Convert Recordset to XML
Working with other Tools
The Convert Recordset to XML tool can directly interact with the following tools:
Consuming from Other Tools
The Convert Recordset to XML can directly consume objects outputted by the following tools:
| Icon | Tool Name | Tool Category |
|---|---|---|
| Database Query (ODBC) | Input and Data Connectors | |
| Database Query (OLEDB) | Input and Data Connectors | |
| Import Flat File | Input | |
| Convert Recordset to XML | Format | |
| Filter Data | General |
Objects Consumed
The following objects, directly consumed by the Convert Recordset to XML tool, are outputted by the above tools:
- Recordset — Tabular data from any BPA Platform tool capable of exposing such data (see above)
Exposing to Other Tools
The Convert Recordset to XML exposes objects that can be directly consumed by the following tools:
| Icon | Tool Name | Tool Category |
|---|---|---|
| Call Stored Procedure (OLEDB) | Input, Data Connectors, Output, and Execute | |
| Retrieve Text Message | Input | |
| Format as Flat File | Input | |
| Run Microsoft Reporting Services | Format | |
| Transform Data | Format | |
| Applications Platform Connector | Data Connectors |
Objects Exposed
The Convert Recordset to XML tool outputs the following objects which can be used by the above tools:
- XML — XML data from any BPA Platform tool capable of exposing such data (see above)
- RecordSource — If an Input Recordset has been selected (see General tab), this contains the columns included in the recordset
- Step Properties — Standard step properties are available allowing you to use statistical data of the tool
Global Configuration
The Convert Recordset to XML tool can be used immediately in a task as it does not require any global configuration.
Step Configuration
To add a new Convert Recordset to XML step to an existing task, you either:
- Click and drag the Convert Recordset to XML icon from the Task Browser to the task Design area.
- From the task’s Design tab, right-click on empty space and select Add > Format > Convert Recordset to XML.
– OR –
For a detailed description of how to create new tasks, refer to the product help.
About the General Tab
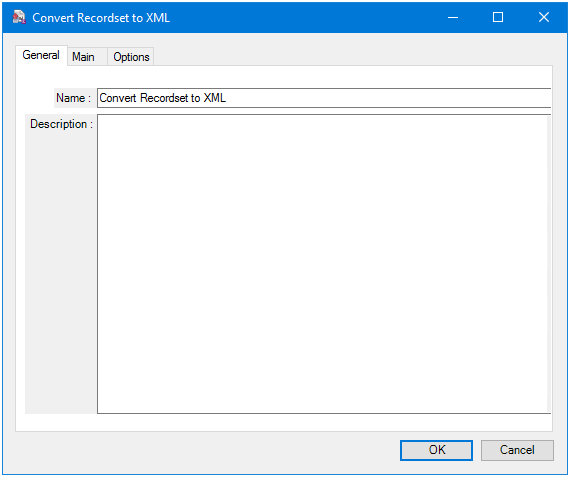
The General tab is used to Name and describe (Description) this task step.
About the Main Tab
Use the Main tab to convert relevant recordset data to the required XML structure.
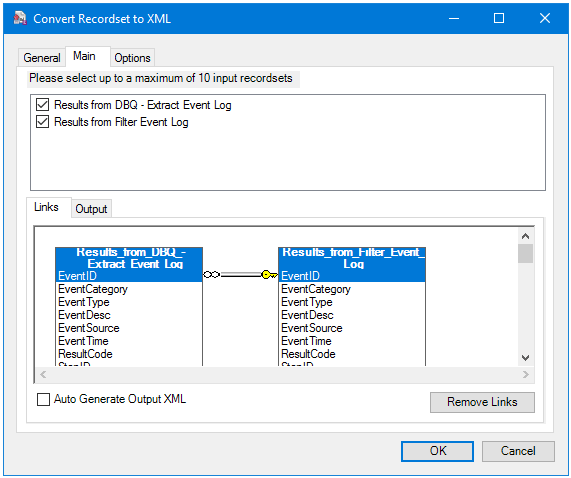
Select those recordsets that contain data that forms the eventual recordset data, up to a maximum of 15 recordsets.
Each selected recordset is displayed in the Links tab. Create links between each recordset by dragging fields from
one recordset to another, similar to creating links between database tables in the Database Query tools — this
determines the Key fields for the input recordset. Highlighting an individual link allows you to remove the link or
reverse the direction of the link — the direction of the link determines which recordset’s data forms child elements
to another in the final XML structure. In the example above, recordsets from Filter Event Log form child elements to
DBQ – Extract Event Log.
If all columns from all selected input recordsets form the XML structure, enable Auto Generate Output XML else
clear the selection to create a custom XML structure. Go to the Output tab to view the auto-generated structure or
to create your own.
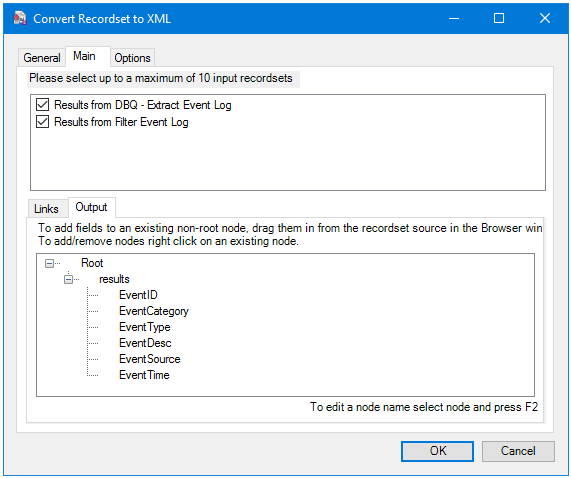
If creating a custom XML structure, only the Root node is provided. Right-click on this and select Add Node. Name the node then you can drag RecordSource data from the Task Browser to the new node to create the XML elements.
About the Options Tab
The Options tab allows you to define how errors in this step are handled at task runtime.
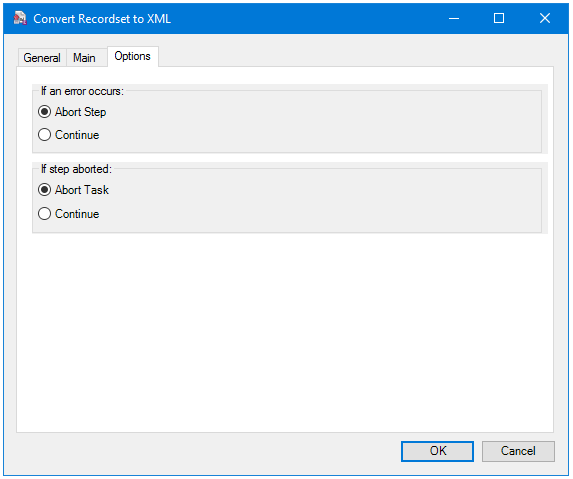
If an error occurs, you can decide whether the step should Continue processing, or terminate the step immediately (Abort Step).
If the step is aborted, you can choose to Continue processing onto the next step in the task, or terminate the whole task immediately (Abort Task). By allowing the task to continue, you can use the error XML received back in a Save File step for investigation purposes, for example.